Calendrier 2024 2025 Excel : Un outil indispensable pour une planification efficace
Articles Connexes : Calendrier 2024 2025 Excel : Un outil indispensable pour une planification efficace
[CONNEXE]
Introduction
C’est avec grand plaisir que nous explorerons le sujet fascinant lié à Calendrier 2024 2025 Excel : Un outil indispensable pour une planification efficace. Tissons des informations intéressantes et offrons de nouvelles perspectives aux lecteurs.
Table of Content
Vidéo sur Calendrier 2024 2025 Excel : Un outil indispensable pour une planification efficace
Calendrier 2024 2025 Excel : Un outil indispensable pour une planification efficace
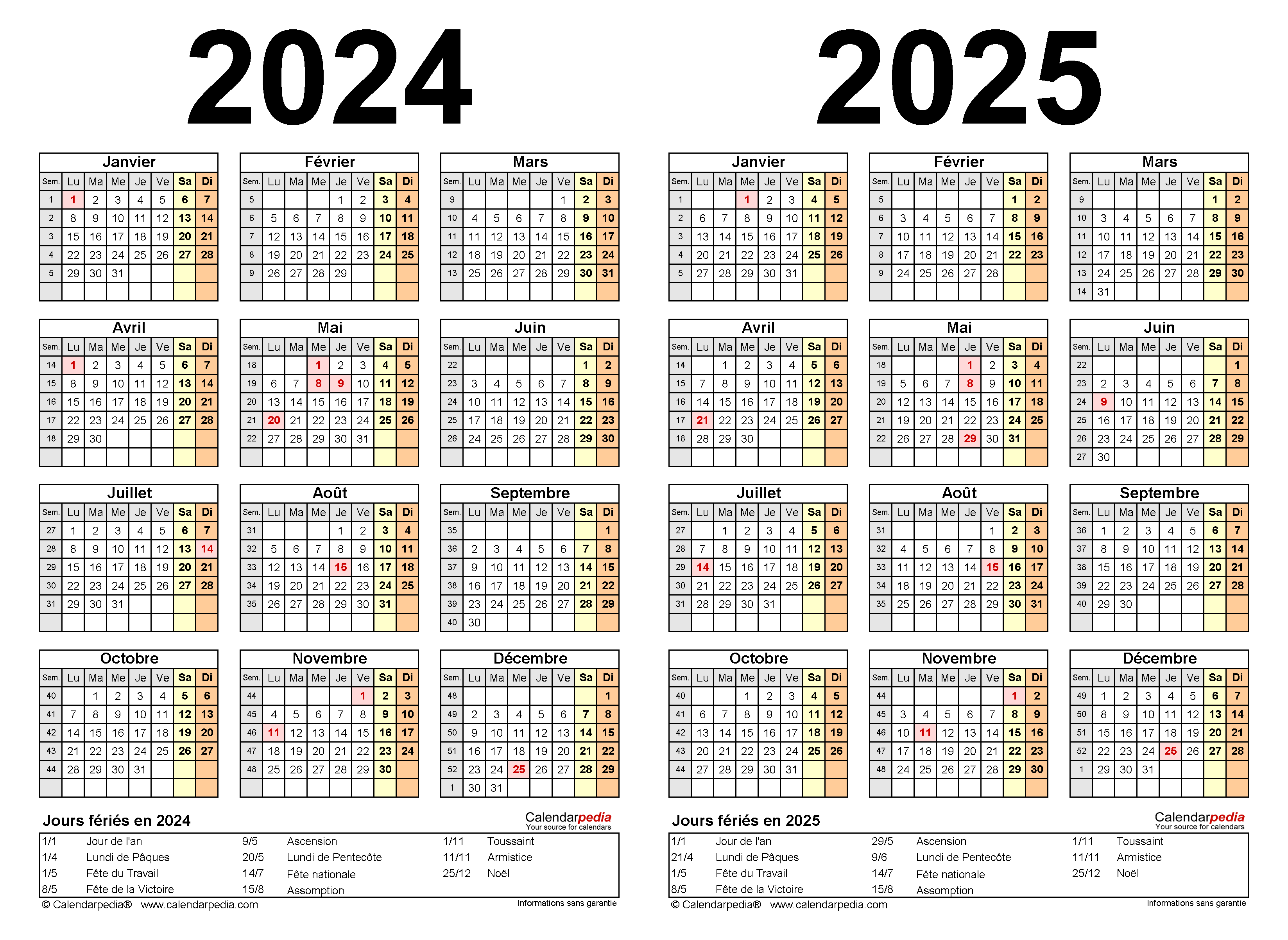
Dans le monde trépidant d’aujourd’hui, une planification efficace est essentielle pour rester organisé et productif. Un calendrier est un outil indispensable pour suivre les rendez-vous, les événements et les tâches. Microsoft Excel, le célèbre logiciel de tableur, offre un moyen pratique de créer des calendriers personnalisés qui répondent à vos besoins spécifiques.
Cet article vous guidera étape par étape pour créer un calendrier 2024 2025 dans Excel. Nous couvrirons les fonctionnalités de base, ainsi que des conseils avancés pour personnaliser votre calendrier et le rendre plus efficace.
Étape 1 : Créer un nouveau classeur Excel
- Ouvrez Microsoft Excel.
- Cliquez sur "Fichier" > "Nouveau" > "Classeur vierge".
Étape 2 : Insérer un tableau
- Sélectionnez la cellule A1.
- Accédez à l’onglet "Insertion" > "Tableau".
- Dans la boîte de dialogue "Insérer un tableau", saisissez les dimensions suivantes :
- Nombre de lignes : 366 (nombre de jours dans 2024 et 2025)
- Nombre de colonnes : 7 (jours de la semaine)
- Cochez la case "Mes données ont des en-têtes".
- Cliquez sur "OK".
Étape 3 : Formater les en-têtes
- Sélectionnez les cellules A1:G1.
- Accédez à l’onglet "Accueil" > "Police".
- Choisissez une police et une taille appropriées.
- Sélectionnez "Gras" et "Centré" pour les en-têtes.
Étape 4 : Remplir les jours de la semaine
- Sélectionnez les cellules A2:G2.
- Tapez les jours de la semaine : "Lundi", "Mardi", "Mercredi", "Jeudi", "Vendredi", "Samedi", "Dimanche".
Étape 5 : Remplir les dates
- Sélectionnez la cellule A3.
- Tapez la date "1/1/2024".
- Faites glisser la poignée de recopie (le petit carré dans le coin inférieur droit de la cellule) vers le bas jusqu’à la cellule A366.
- Excel remplira automatiquement les dates pour 2024 et 2025.
Étape 6 : Formater les dates
- Sélectionnez la plage de cellules A3:A366.
- Accédez à l’onglet "Accueil" > "Nombre".
- Choisissez le format de date souhaité, par exemple "m/j/aaaa".
Étape 7 : Personnaliser le calendrier (facultatif)
- Ajouter des événements : Double-cliquez sur une cellule pour saisir un événement. Vous pouvez également utiliser la fonction "Recherche" pour trouver rapidement des événements spécifiques.
- Mettre en évidence des jours : Sélectionnez les cellules correspondant aux jours que vous souhaitez mettre en évidence. Accédez à l’onglet "Accueil" > "Remplissage" et choisissez une couleur.
- Ajouter des notes : Insérez une colonne supplémentaire à côté de chaque jour pour ajouter des notes ou des rappels.
- Utiliser des formules : Excel vous permet d’utiliser des formules pour effectuer des calculs basés sur les dates. Par exemple, vous pouvez créer une colonne pour calculer le nombre de jours restants jusqu’à un événement spécifique.
Conseils pour une planification efficace
- Codage couleur : Utilisez différentes couleurs pour les différents types d’événements ou de tâches. Cela vous permettra de visualiser rapidement votre calendrier.
- Utiliser des catégories : Créez des catégories pour les différents types d’événements (par exemple, travail, personnel, rendez-vous). Cela vous permettra de filtrer votre calendrier pour afficher uniquement les événements pertinents.
- Partager votre calendrier : Enregistrez votre calendrier au format PDF ou CSV pour le partager avec d’autres. Vous pouvez également utiliser la fonction "Partage" d’Excel pour collaborer avec d’autres personnes sur le même calendrier.
- Sauvegarder régulièrement : Assurez-vous de sauvegarder régulièrement votre calendrier pour éviter toute perte de données.
Conclusion
Un calendrier 2024 2025 Excel est un outil puissant qui peut vous aider à rester organisé et productif. En suivant les étapes décrites dans cet article, vous pouvez créer un calendrier personnalisé qui répond à vos besoins spécifiques. Avec un peu de personnalisation et de créativité, vous pouvez tirer le meilleur parti de votre calendrier Excel et améliorer considérablement votre efficacité de planification.
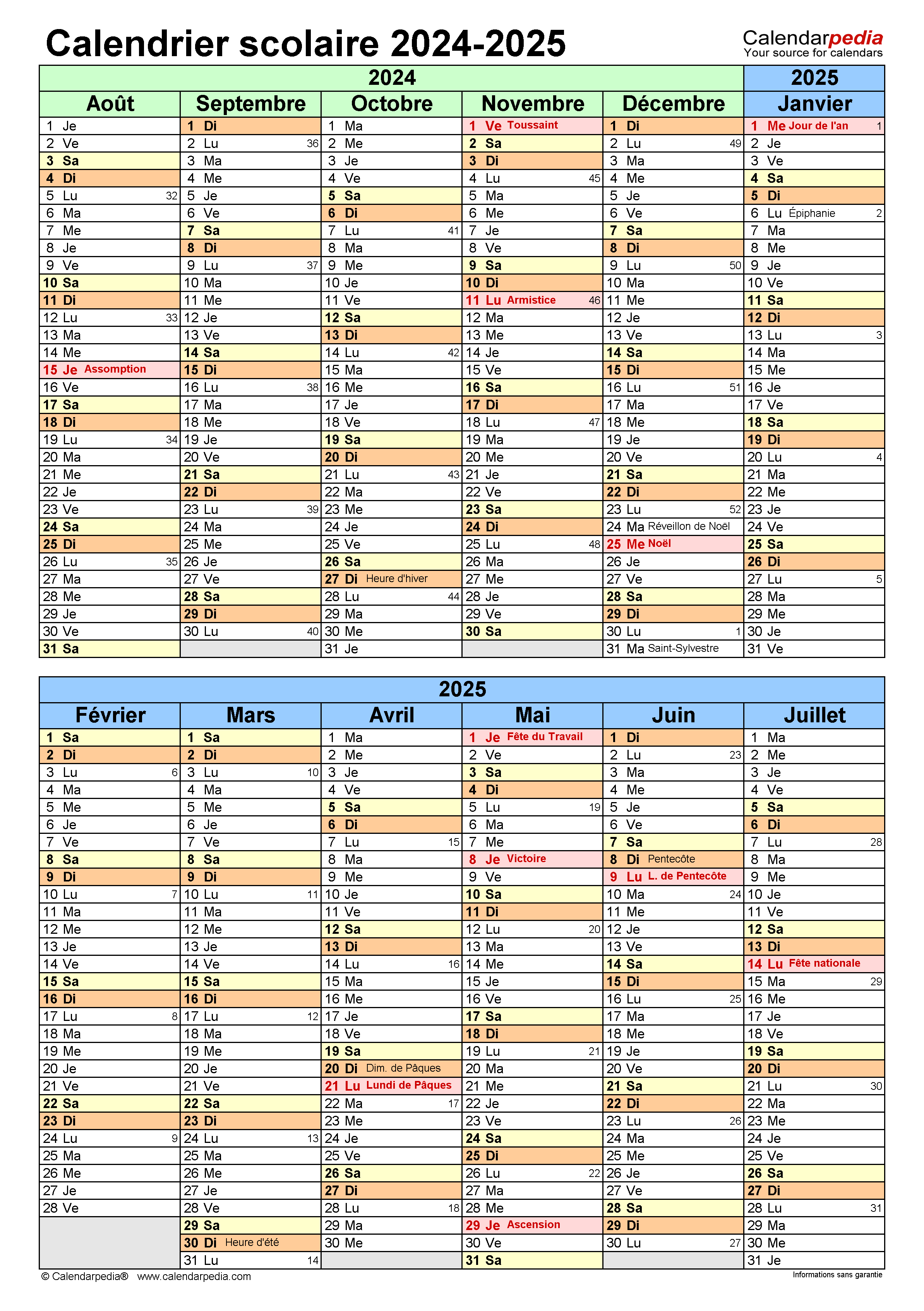
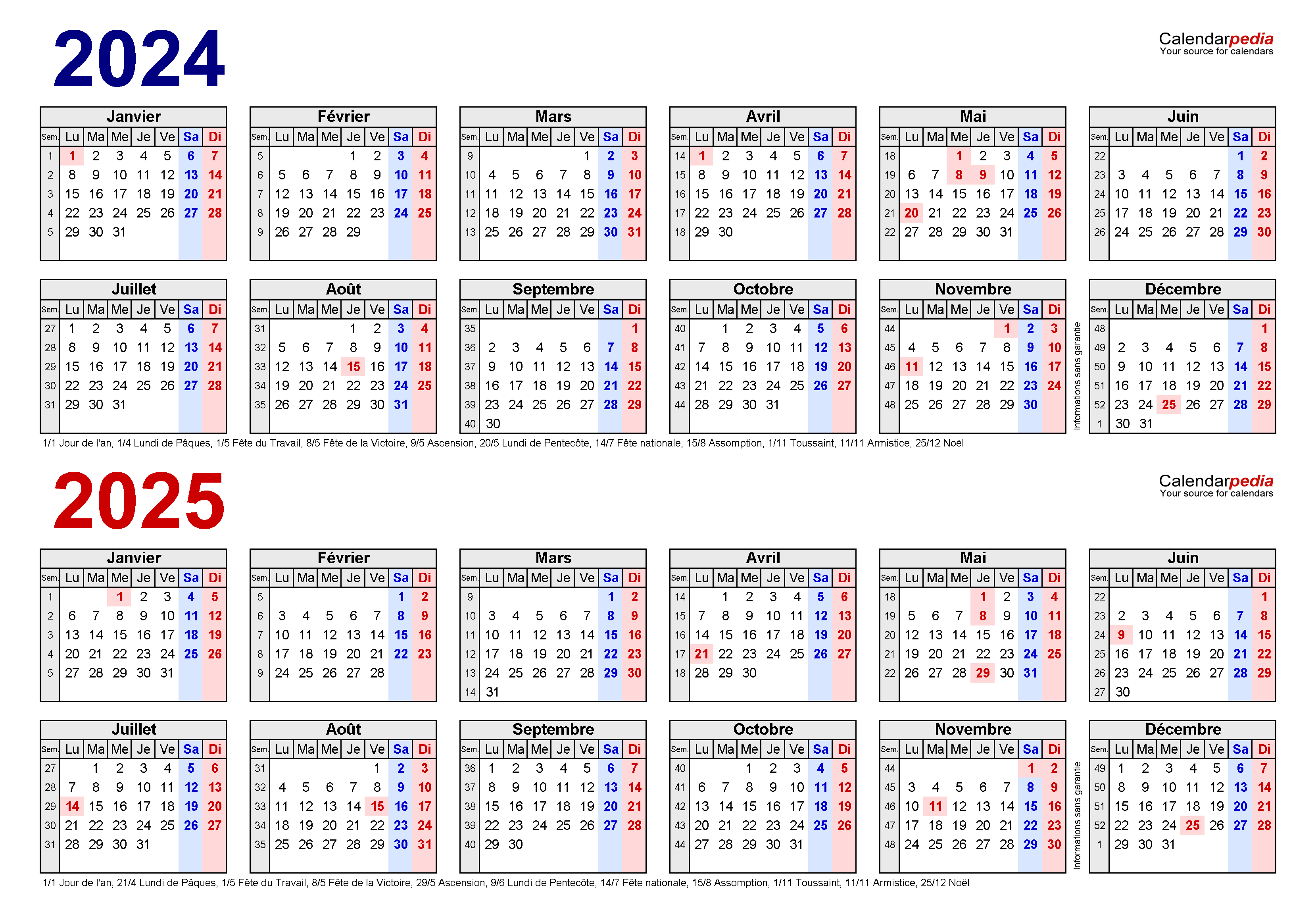
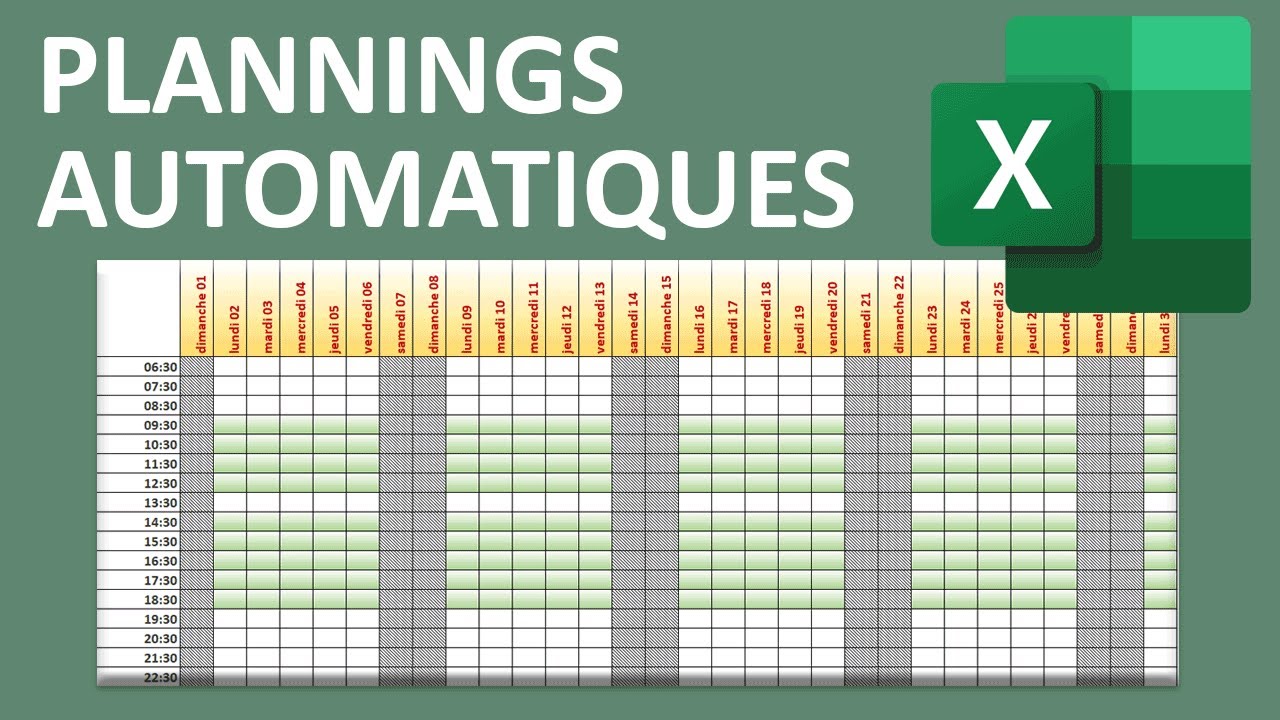

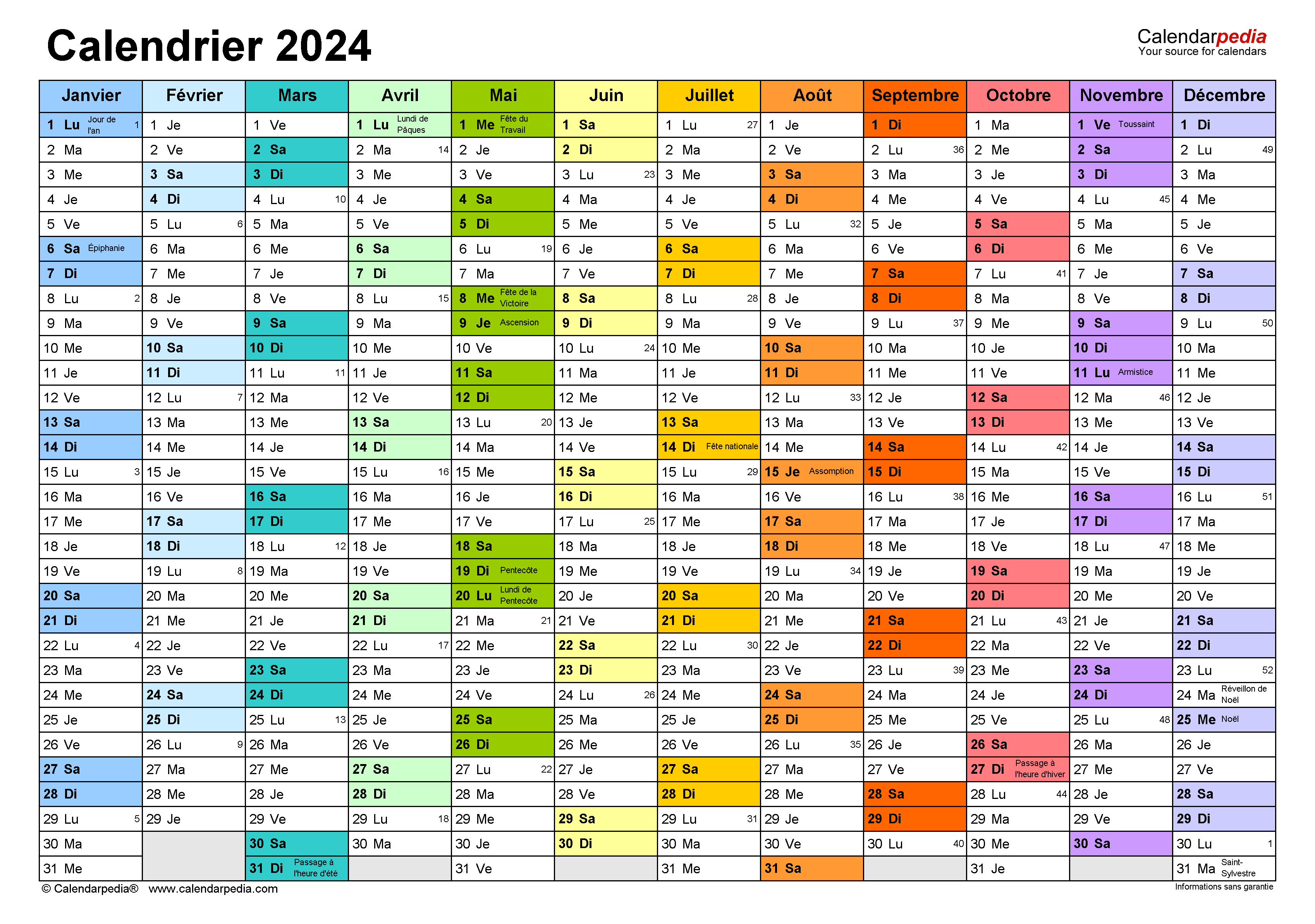


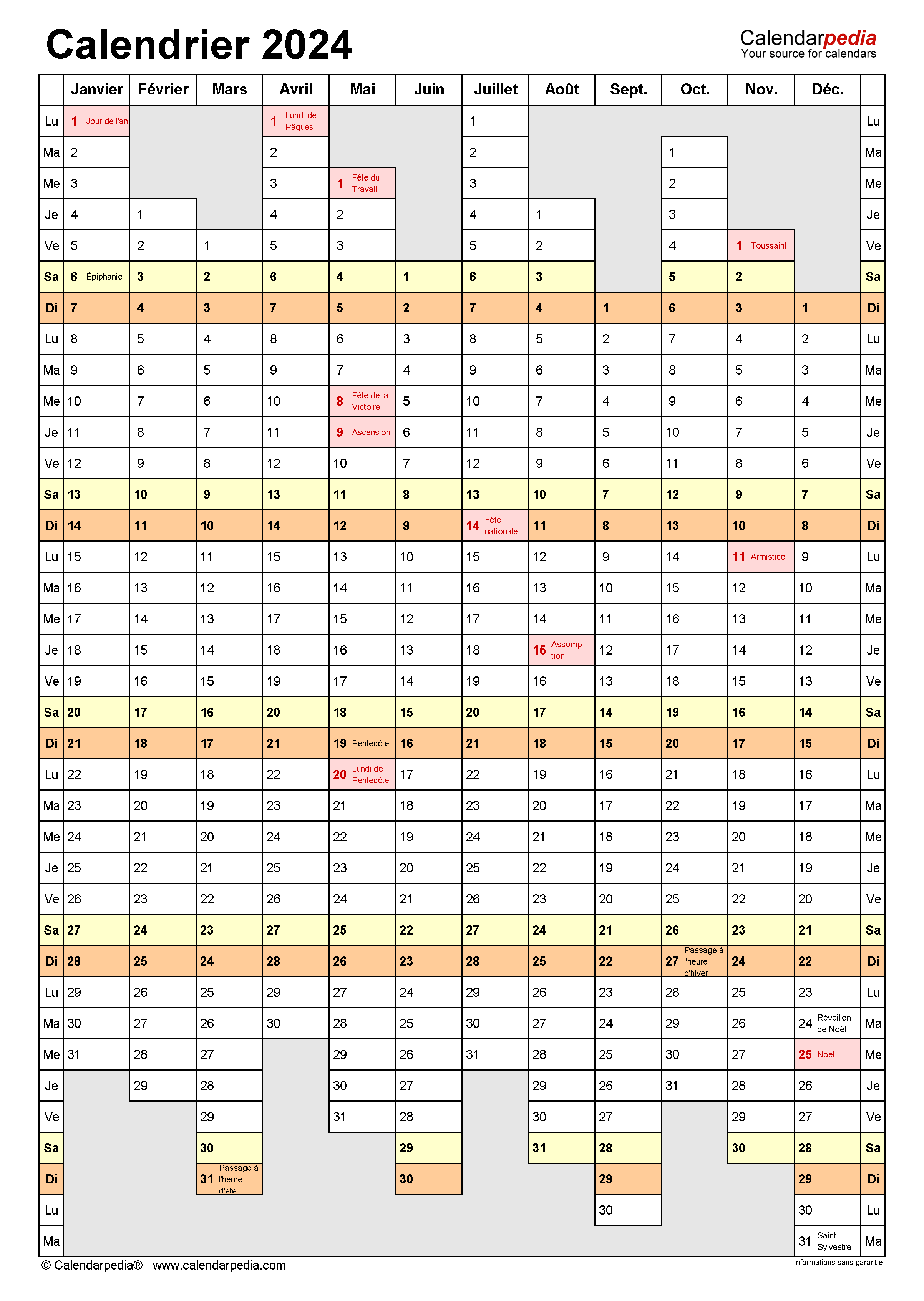
Conclusion
Ainsi, nous espérons que cet article a fourni des informations précieuses sur Calendrier 2024 2025 Excel : Un outil indispensable pour une planification efficace. Nous espérons que vous trouvez cet article informatif et bénéfique. À bientôt dans notre prochain article !
