Calendrier 2024 au format Excel : Un guide complet
Articles Connexes : Calendrier 2024 au format Excel : Un guide complet
[CONNEXE]
Introduction
Avec enthousiasme, explorons ensemble le sujet fascinant lié à Calendrier 2024 au format Excel : Un guide complet. Tissons des informations intéressantes et offrons de nouvelles perspectives aux lecteurs.
Table of Content
Vidéo sur Calendrier 2024 au format Excel : Un guide complet
Calendrier 2024 au format Excel : Un guide complet

Dans le monde trépidant d’aujourd’hui, il est essentiel d’avoir un moyen organisé de suivre les événements, les rendez-vous et les tâches. Un calendrier est un outil indispensable pour gérer efficacement votre temps et rester au fait de vos engagements. Excel, le logiciel de tableur populaire, offre une solution pratique pour créer des calendriers personnalisés qui répondent à vos besoins spécifiques.
Cet article vous guidera étape par étape dans le processus de création d’un calendrier 2024 au format Excel. Nous aborderons les techniques de base, les fonctionnalités avancées et les conseils de mise en forme pour vous aider à créer un calendrier esthétique et fonctionnel.
Étape 1 : Créer un nouveau classeur Excel
Ouvrez Microsoft Excel et créez un nouveau classeur. Enregistrez le fichier sous un nom approprié, tel que "Calendrier 2024".
Étape 2 : Insérer les jours et les mois
Commencez par insérer les jours de la semaine dans la première ligne de la feuille de calcul. Tapez "Lundi" dans la cellule A1, "Mardi" dans la cellule B1, et ainsi de suite jusqu’à "Dimanche" dans la cellule G1.
Ensuite, insérez les mois de l’année dans la première colonne. Tapez "Janvier" dans la cellule A2, "Février" dans la cellule A3, et ainsi de suite jusqu’à "Décembre" dans la cellule A13.
Étape 3 : Remplir les dates
Pour remplir les dates, vous pouvez utiliser la fonction "JOURSEM" d’Excel. Cette fonction renvoie le numéro du jour de la semaine pour une date donnée.
Dans la cellule B2, entrez la formule suivante :
=JOURSEM(DATE(2024,1,1))Cette formule renvoie le numéro du jour de la semaine pour le 1er janvier 2024.
Copiez la formule dans les cellules B3:G13 pour remplir les jours de la semaine pour le mois de janvier.
Pour les mois suivants, vous devez ajuster la formule pour refléter le premier jour de chaque mois. Par exemple, pour remplir les dates de février, entrez la formule suivante dans la cellule B14 :
=JOURSEM(DATE(2024,2,1))Étape 4 : Mettre en forme le calendrier
Pour rendre votre calendrier plus esthétique, vous pouvez appliquer une mise en forme de base.
- Appliquer des bordures : Sélectionnez les cellules de votre calendrier et appliquez des bordures pour délimiter chaque jour et chaque mois.
- Ajuster la largeur des colonnes : Ajustez la largeur des colonnes pour que les dates soient alignées proprement.
- Fusionner les cellules : Fusionnez les cellules des jours de la semaine pour créer un en-tête plus visible.
- Mettre en gras les mois : Mettez en gras les noms des mois pour les faire ressortir.
Étape 5 : Ajouter des fonctionnalités avancées
En plus des fonctionnalités de base, Excel offre des fonctionnalités avancées qui peuvent améliorer l’utilité de votre calendrier.
- Mise en évidence des événements : Utilisez la mise en forme conditionnelle pour mettre en évidence les cellules contenant des événements ou des rendez-vous.
- Ajout de notes : Insérez des notes dans les cellules pour fournir des informations supplémentaires sur les événements.
- Création de liens hypertexte : Ajoutez des liens hypertexte vers des pages Web, des fichiers ou d’autres feuilles de calcul pour faciliter l’accès aux informations.
Conseils de mise en forme
Voici quelques conseils supplémentaires pour améliorer l’apparence et la fonctionnalité de votre calendrier :
- Utilisez des couleurs : Utilisez différentes couleurs pour les différents types d’événements ou de tâches.
- Insérez des images : Ajoutez des images ou des icônes pour illustrer les événements ou les rendez-vous.
- Personnalisez les polices : Utilisez différentes polices et tailles de police pour mettre en évidence les informations importantes.
- Créez un modèle : Enregistrez votre calendrier en tant que modèle pour une utilisation future.
- Protégez votre calendrier : Protégez votre calendrier par mot de passe pour empêcher toute modification non autorisée.
Conclusion
Créer un calendrier 2024 au format Excel est un processus simple et direct qui peut vous aider à gérer efficacement votre temps et à rester organisé. En suivant les étapes décrites dans cet article, vous pouvez créer un calendrier personnalisé qui répond à vos besoins spécifiques et vous permet de rester au fait de vos engagements. N’hésitez pas à expérimenter les différentes fonctionnalités et options de mise en forme pour créer un calendrier qui vous convient parfaitement.
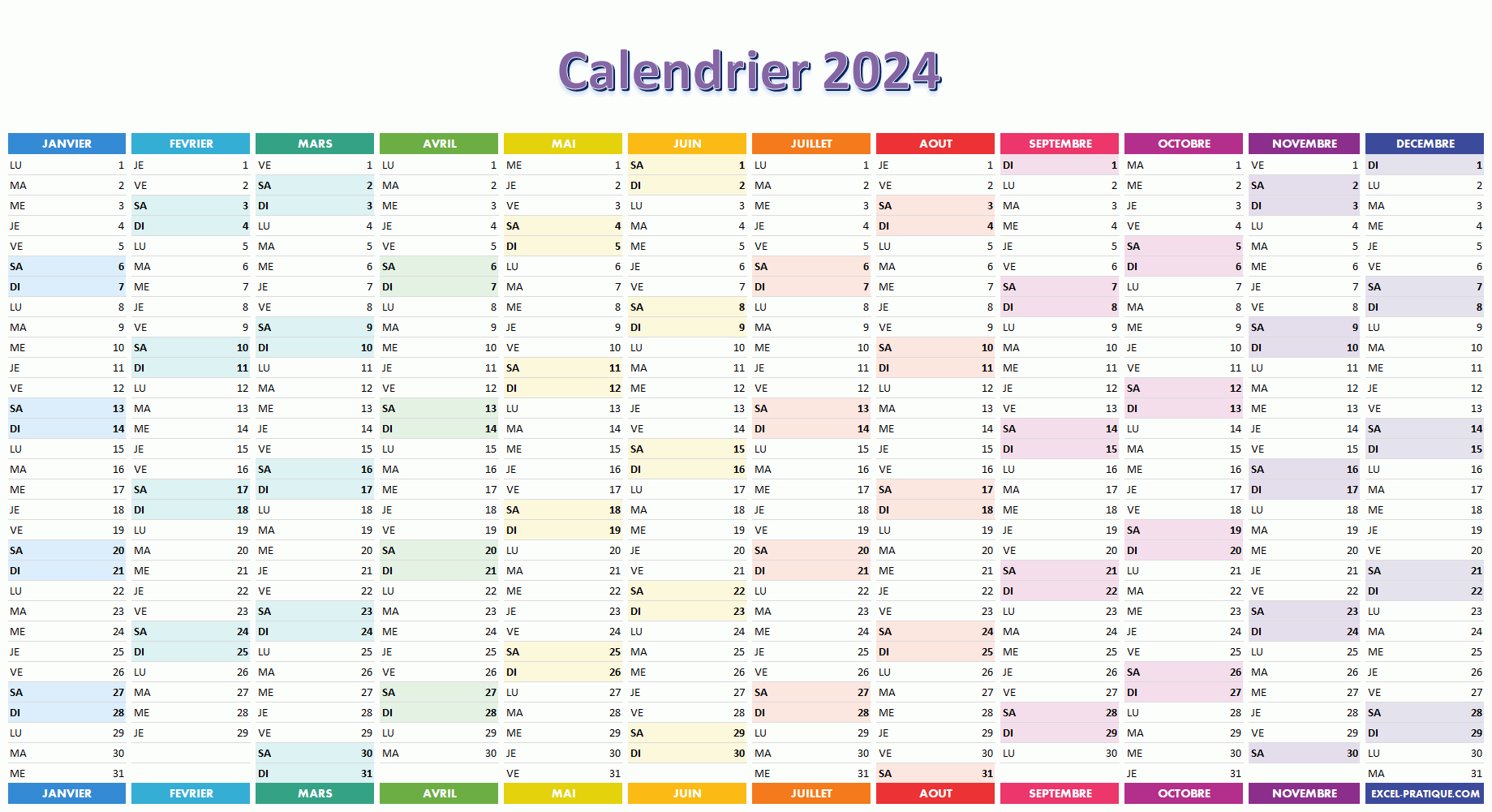
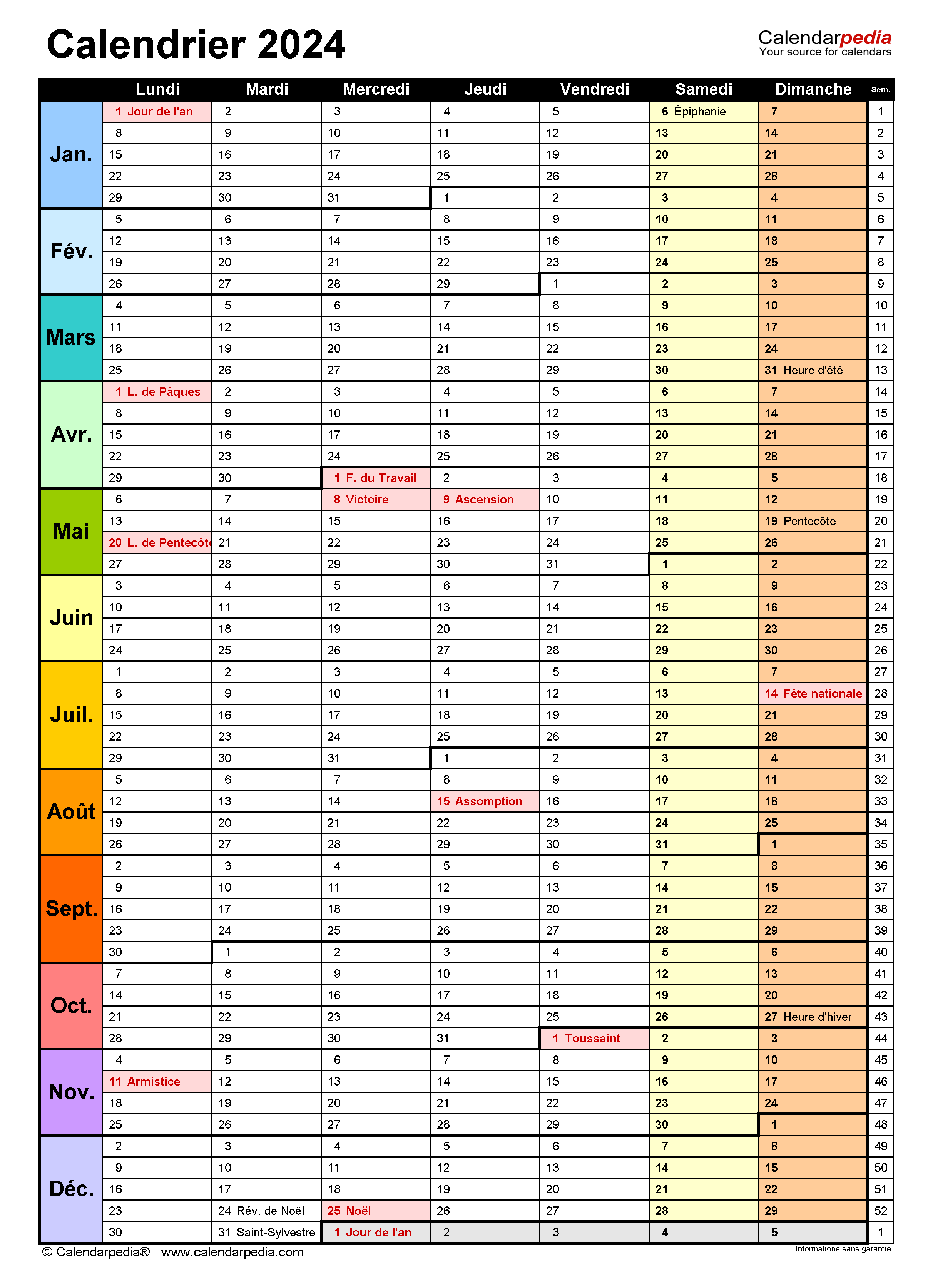

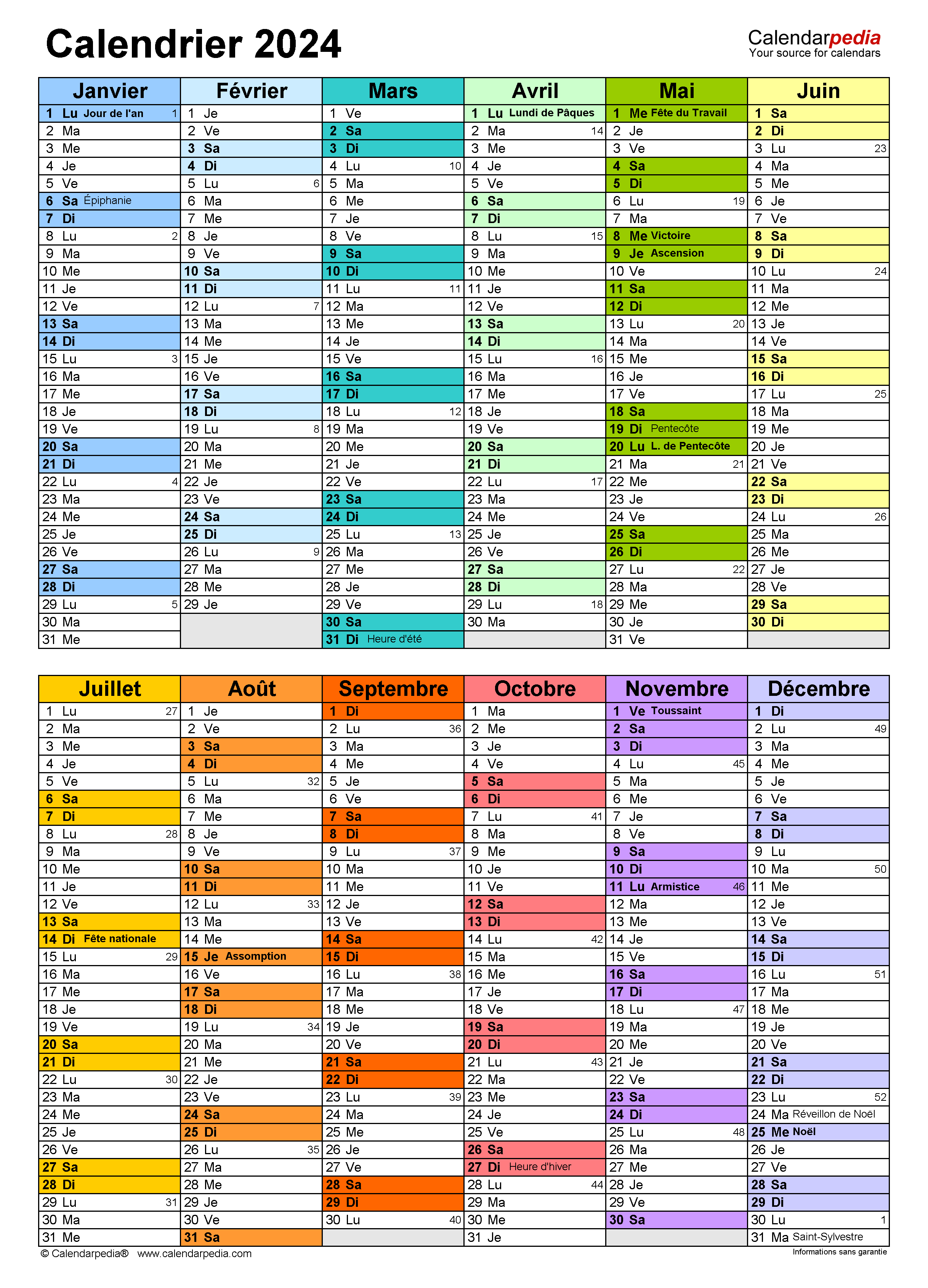
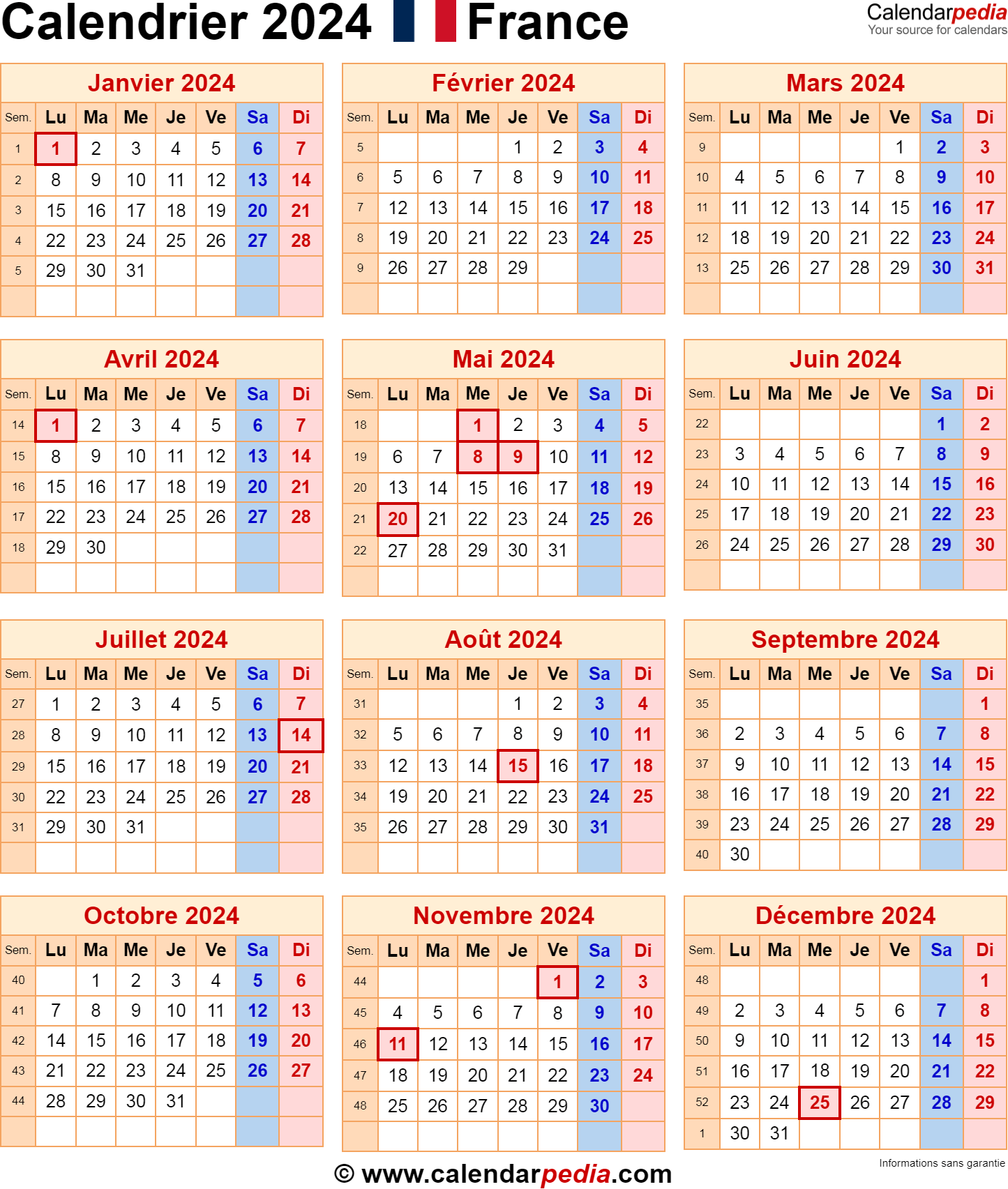
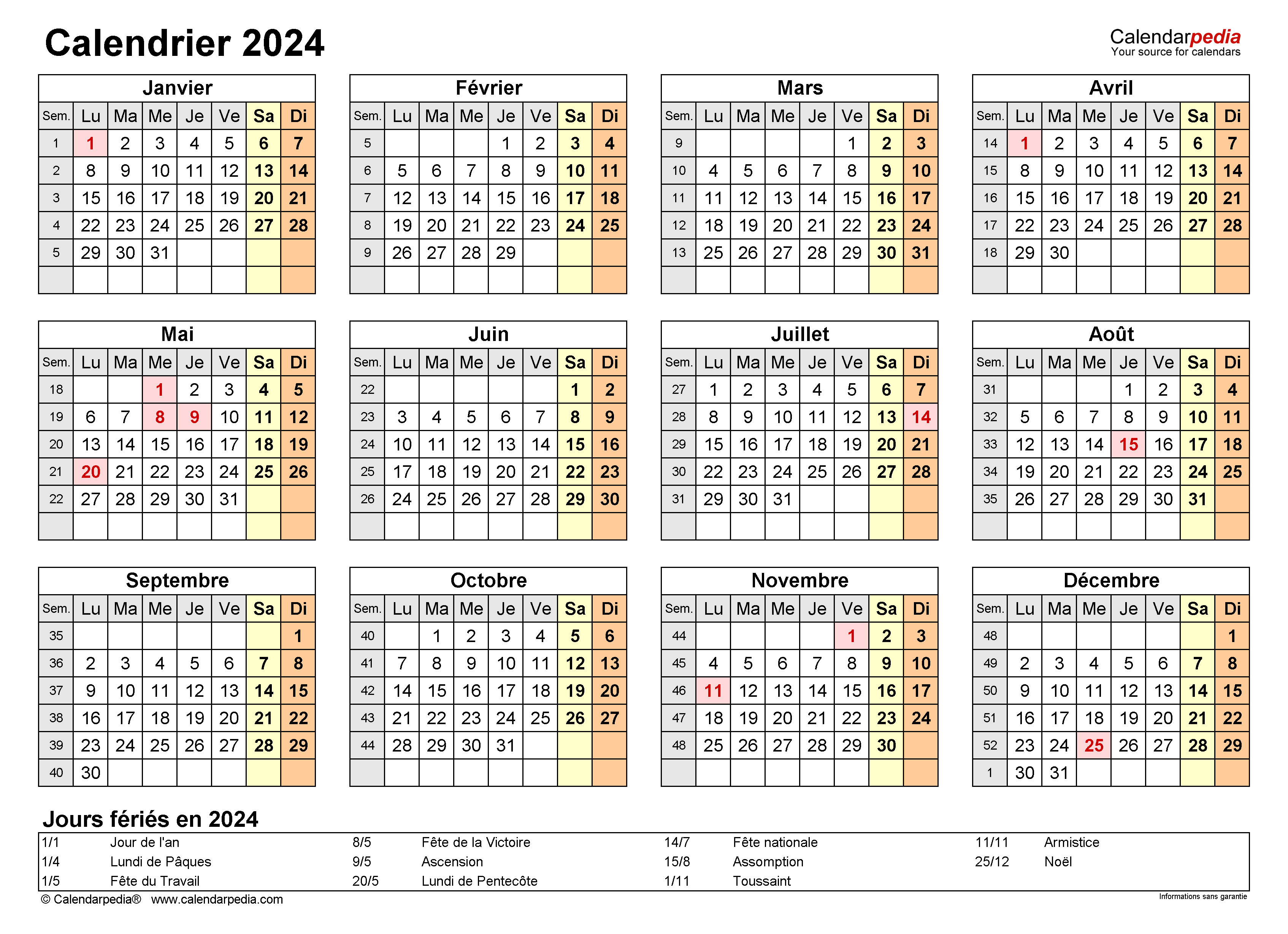
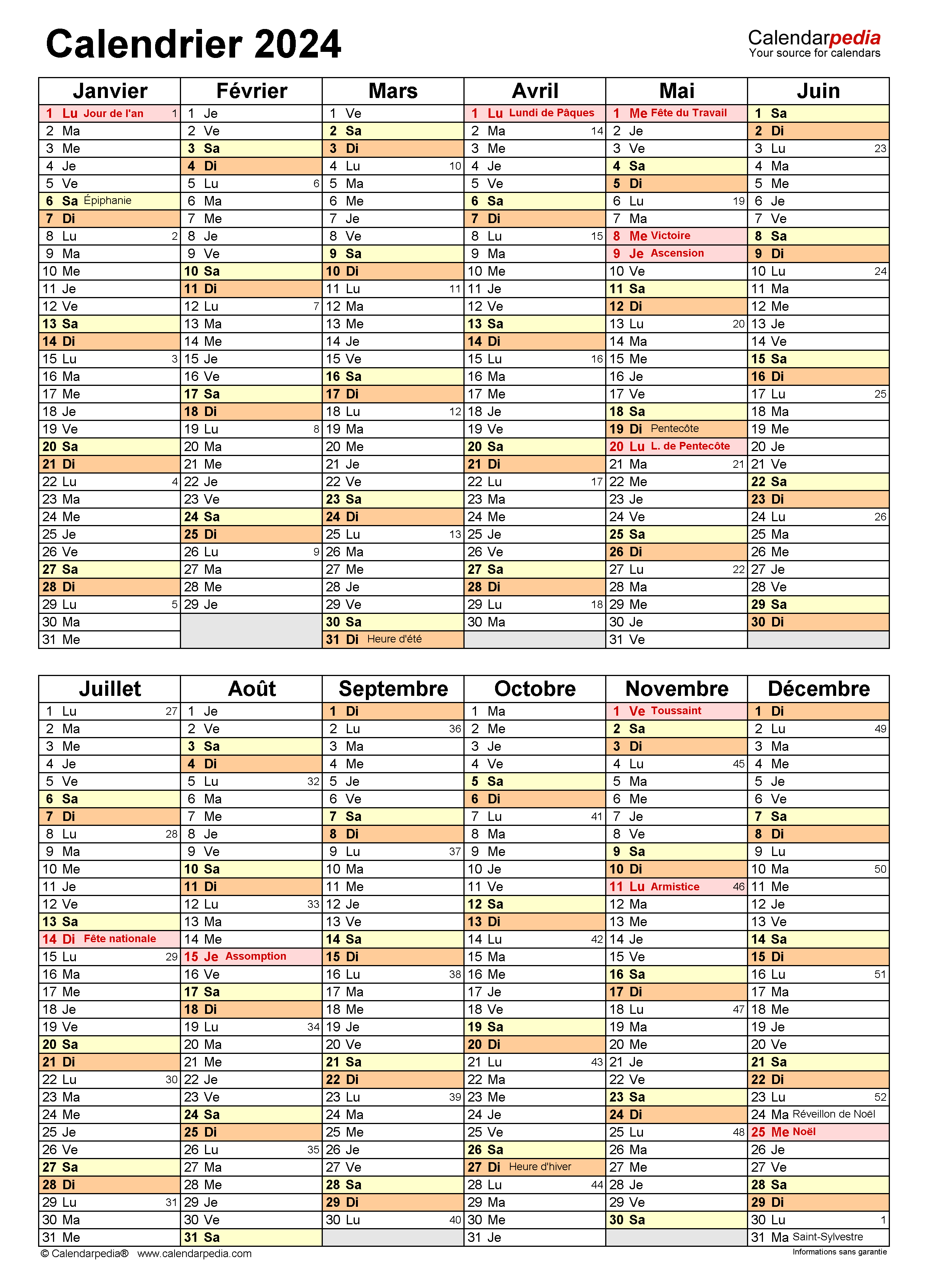
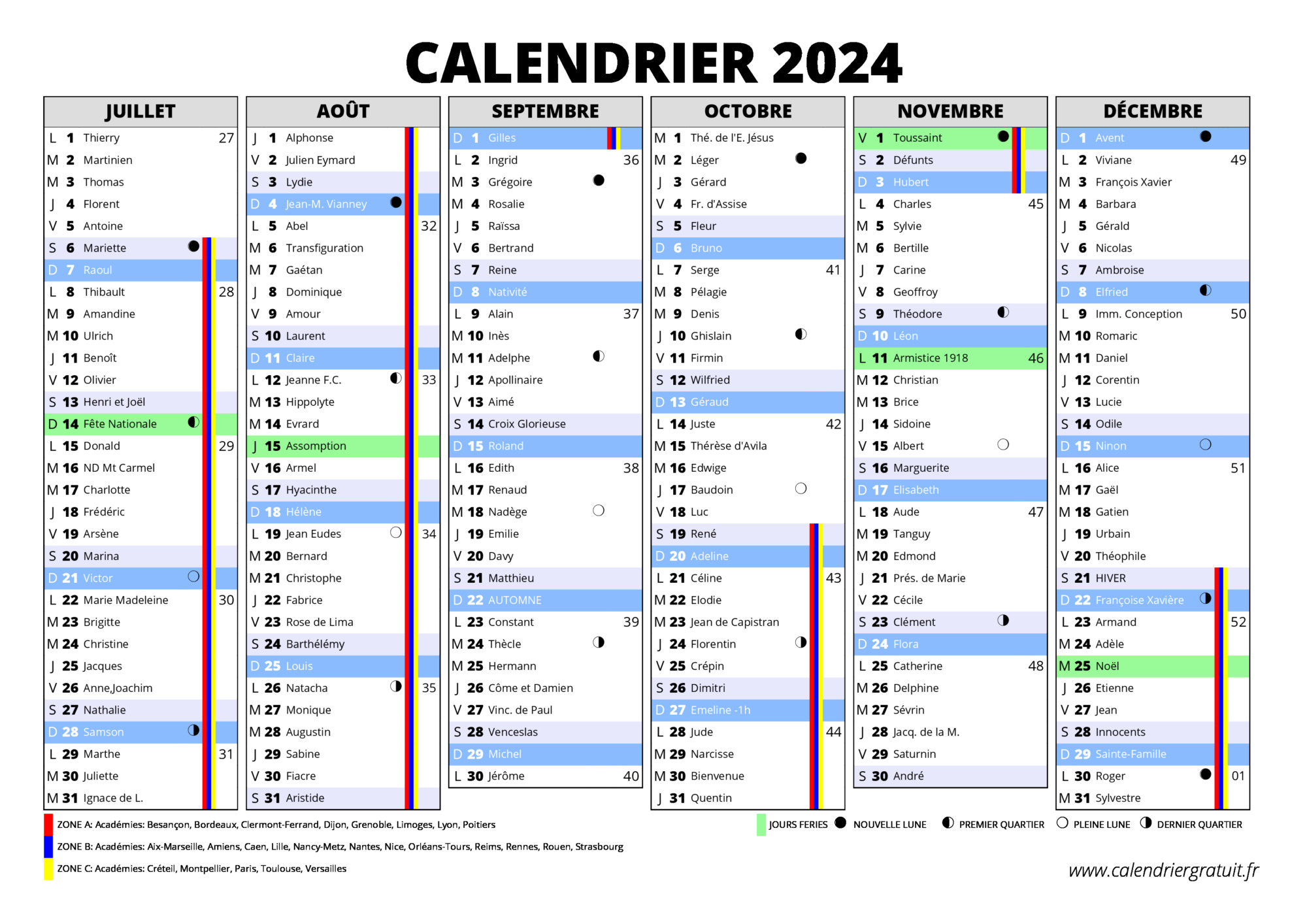
Conclusion
Ainsi, nous espérons que cet article a fourni des informations précieuses sur Calendrier 2024 au format Excel : Un guide complet. Nous espérons que vous trouvez cet article informatif et bénéfique. À bientôt dans notre prochain article !
