Calendrier 2024 en format Excel
Articles Connexes : Calendrier 2024 en format Excel
[CONNEXE]
Introduction
C’est avec grand plaisir que nous explorerons le sujet fascinant lié à Calendrier 2024 en format Excel. Tissons des informations intéressantes et offrons de nouvelles perspectives aux lecteurs.
Table of Content
Vidéo sur Calendrier 2024 en format Excel
Calendrier 2024 en format Excel
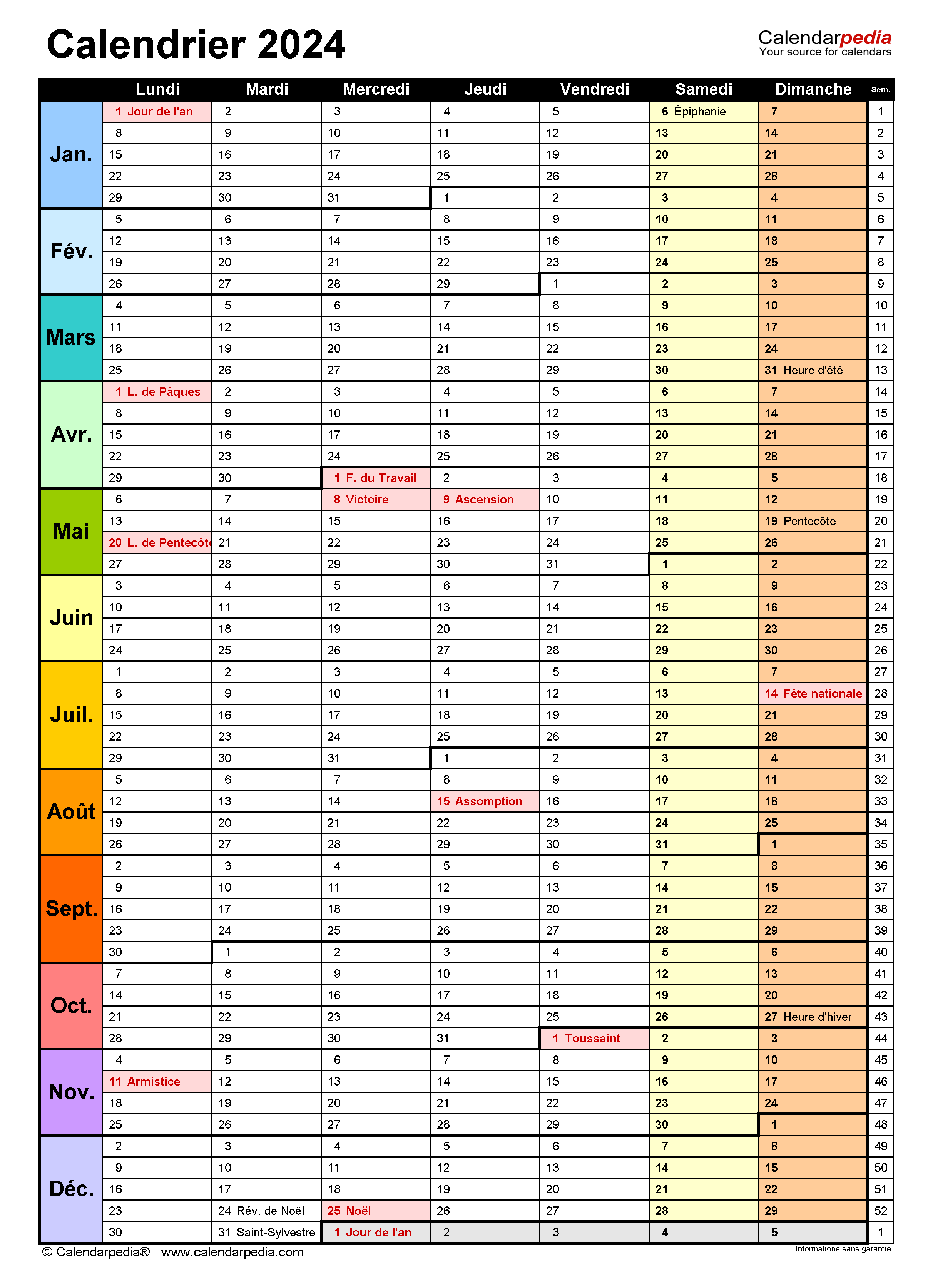
Le calendrier 2024 en format Excel est un outil pratique et personnalisable qui vous permet de visualiser et de gérer vos événements, rendez-vous et autres informations importantes tout au long de l’année. Voici un guide étape par étape pour créer votre propre calendrier 2024 dans Excel :
Étape 1 : Créer une nouvelle feuille de calcul
- Ouvrez Microsoft Excel.
- Cliquez sur "Fichier" > "Nouveau".
- Sélectionnez "Feuille de calcul vierge".
Étape 2 : Insérer un calendrier
- Accédez à l’onglet "Insertion".
- Cliquez sur "Calendrier".
- Sélectionnez le style de calendrier souhaité dans la liste déroulante.
- Définissez la plage de dates du calendrier (par exemple, du 1er janvier 2024 au 31 décembre 2024).
- Cliquez sur "OK".
Étape 3 : Personnaliser le calendrier
- Cliquez sur le calendrier pour le sélectionner.
- Accédez à l’onglet "Conception".
- Personnalisez les options de style, telles que la police, la couleur et les bordures.
- Vous pouvez également ajouter des jours fériés ou des événements spéciaux en cliquant sur "Options" et en sélectionnant "Jours fériés" ou "Événements spéciaux".
Étape 4 : Ajouter des événements et des rendez-vous
- Pour ajouter un événement ou un rendez-vous, double-cliquez sur la date souhaitée dans le calendrier.
- Une fenêtre contextuelle s’ouvrira.
- Saisissez le titre, l’heure de début et de fin, le lieu et toute autre information pertinente.
- Cliquez sur "OK".
Étape 5 : Formater les événements
- Sélectionnez l’événement ou le rendez-vous que vous souhaitez formater.
- Accédez à l’onglet "Accueil".
- Utilisez les options de mise en forme, telles que la police, la couleur et le style, pour mettre en évidence les événements importants.
Étape 6 : Ajouter des notes et des rappels
- Pour ajouter une note ou un rappel, cliquez sur la cellule située en dessous de la date de l’événement.
- Saisissez le texte de la note ou du rappel.
- Vous pouvez également utiliser des formules pour créer des rappels automatiques.
Étape 7 : Imprimer ou partager le calendrier
- Pour imprimer le calendrier, accédez à l’onglet "Fichier".
- Cliquez sur "Imprimer".
- Choisissez les paramètres d’impression souhaités.
- Pour partager le calendrier, accédez à l’onglet "Fichier".
- Cliquez sur "Partager".
- Sélectionnez la méthode de partage souhaitée (par exemple, e-mail, OneDrive).
Conseils supplémentaires
- Utilisez la fonction "Mise en forme conditionnelle" pour mettre en évidence les événements importants ou les dates limites.
- Créez des feuilles de calcul distinctes pour différents types d’événements (par exemple, travail, personnel, famille).
- Utilisez des formules pour calculer automatiquement les dates et les heures.
- Protégez le calendrier avec un mot de passe pour empêcher les modifications non autorisées.
En suivant ces étapes, vous pouvez facilement créer un calendrier 2024 personnalisé et fonctionnel dans Excel qui vous aidera à rester organisé et à gérer efficacement votre temps tout au long de l’année.
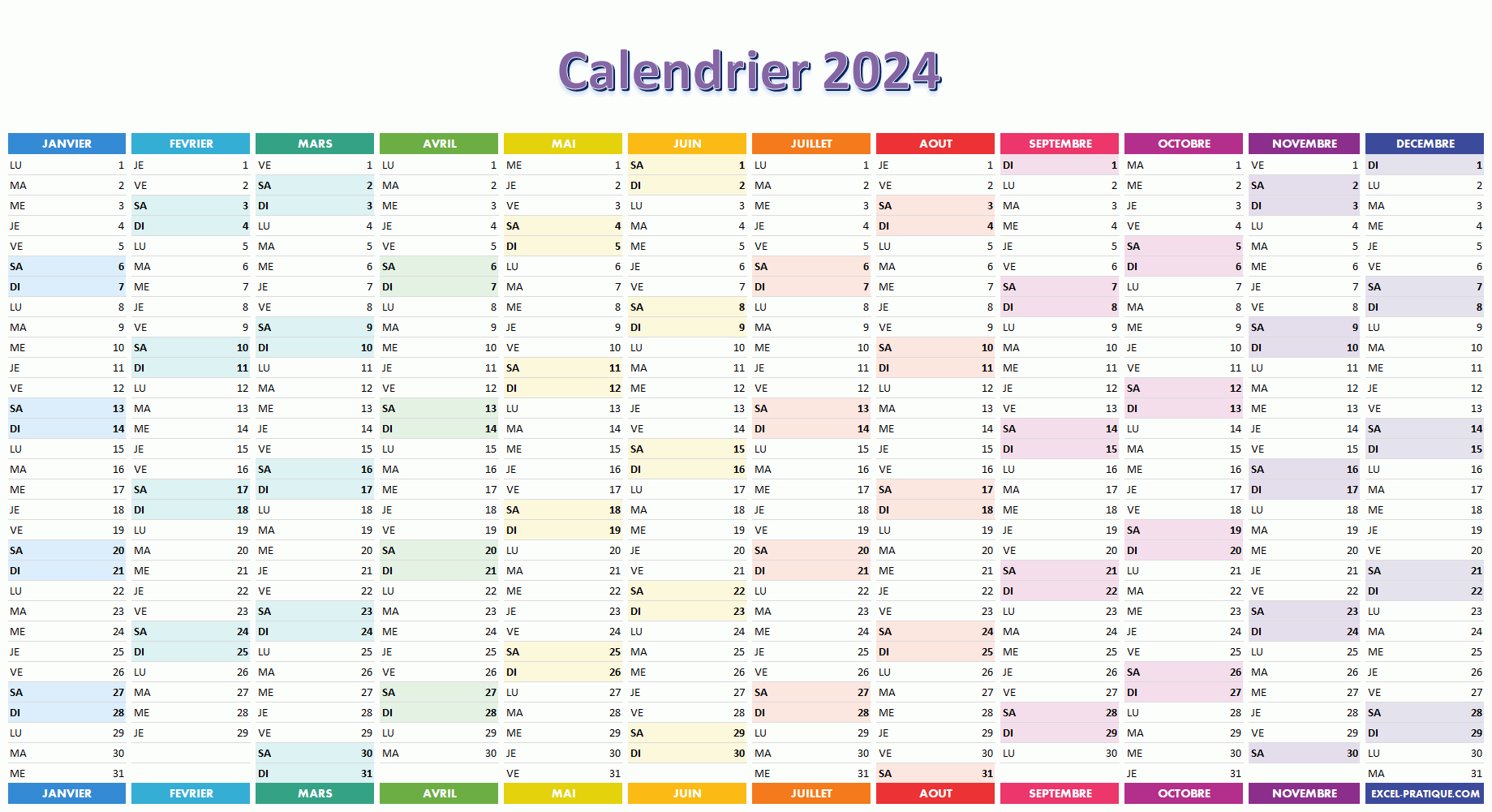

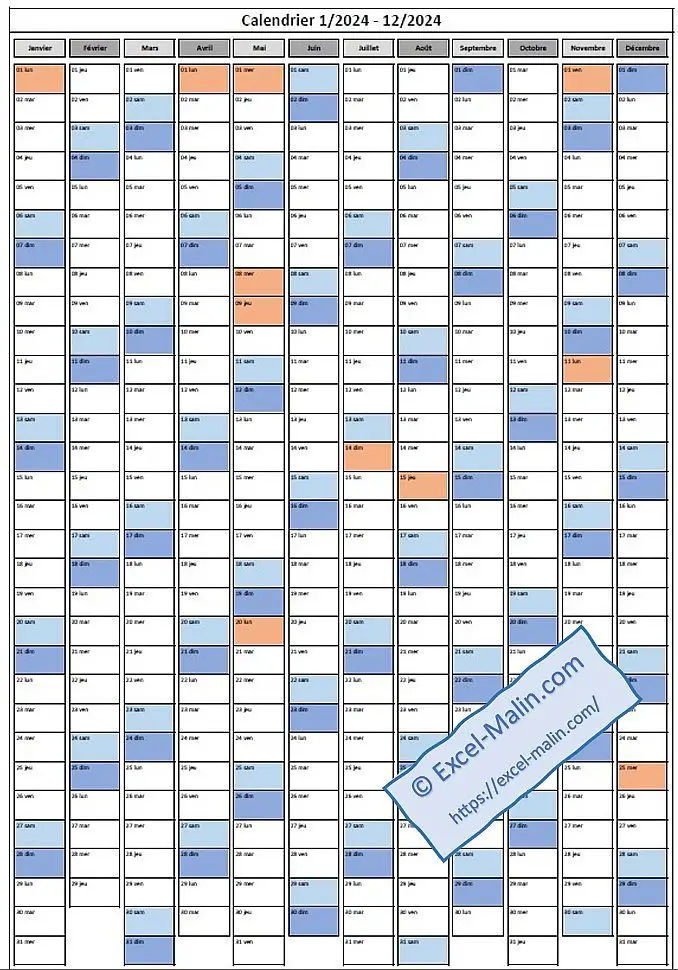

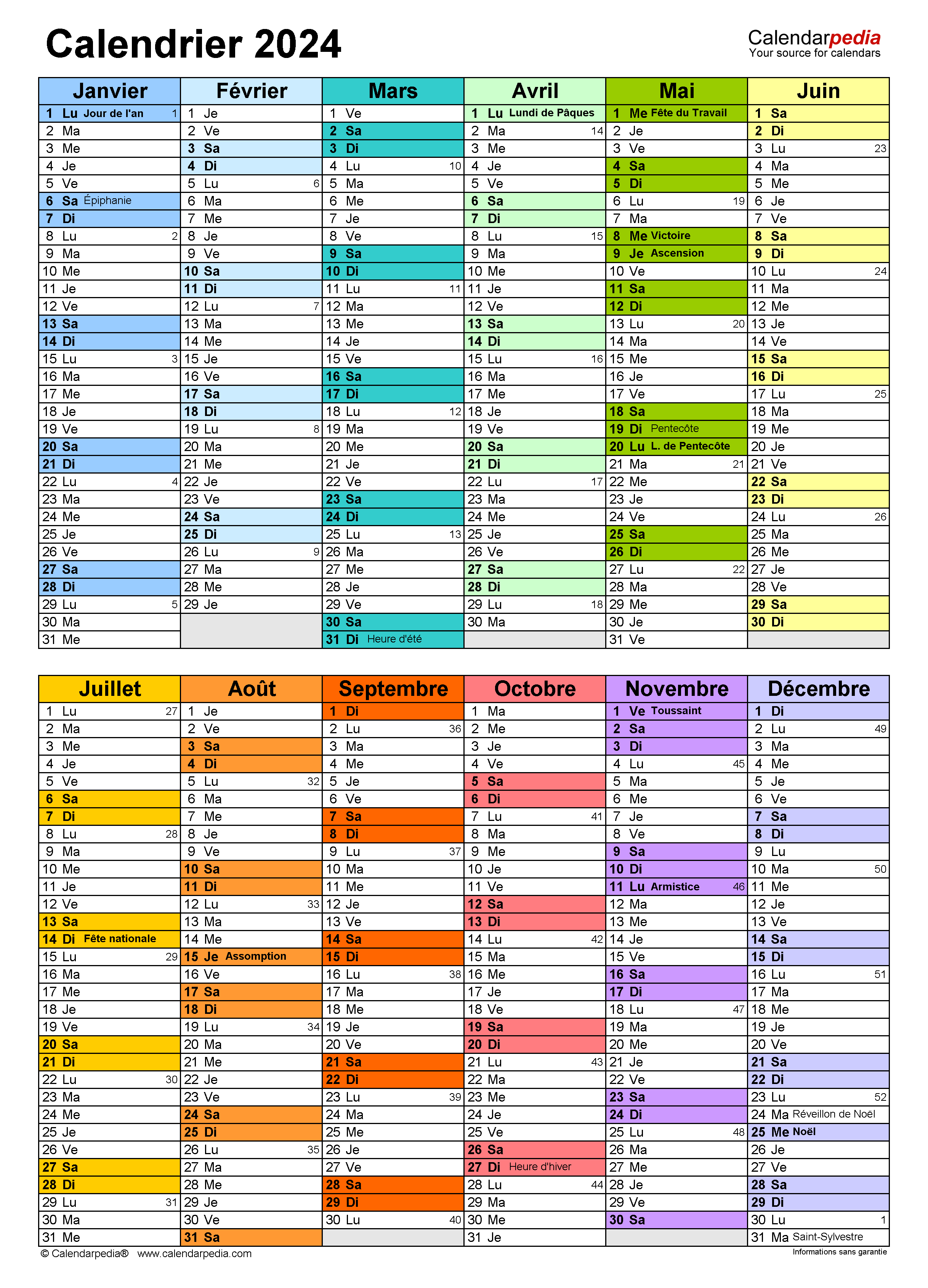
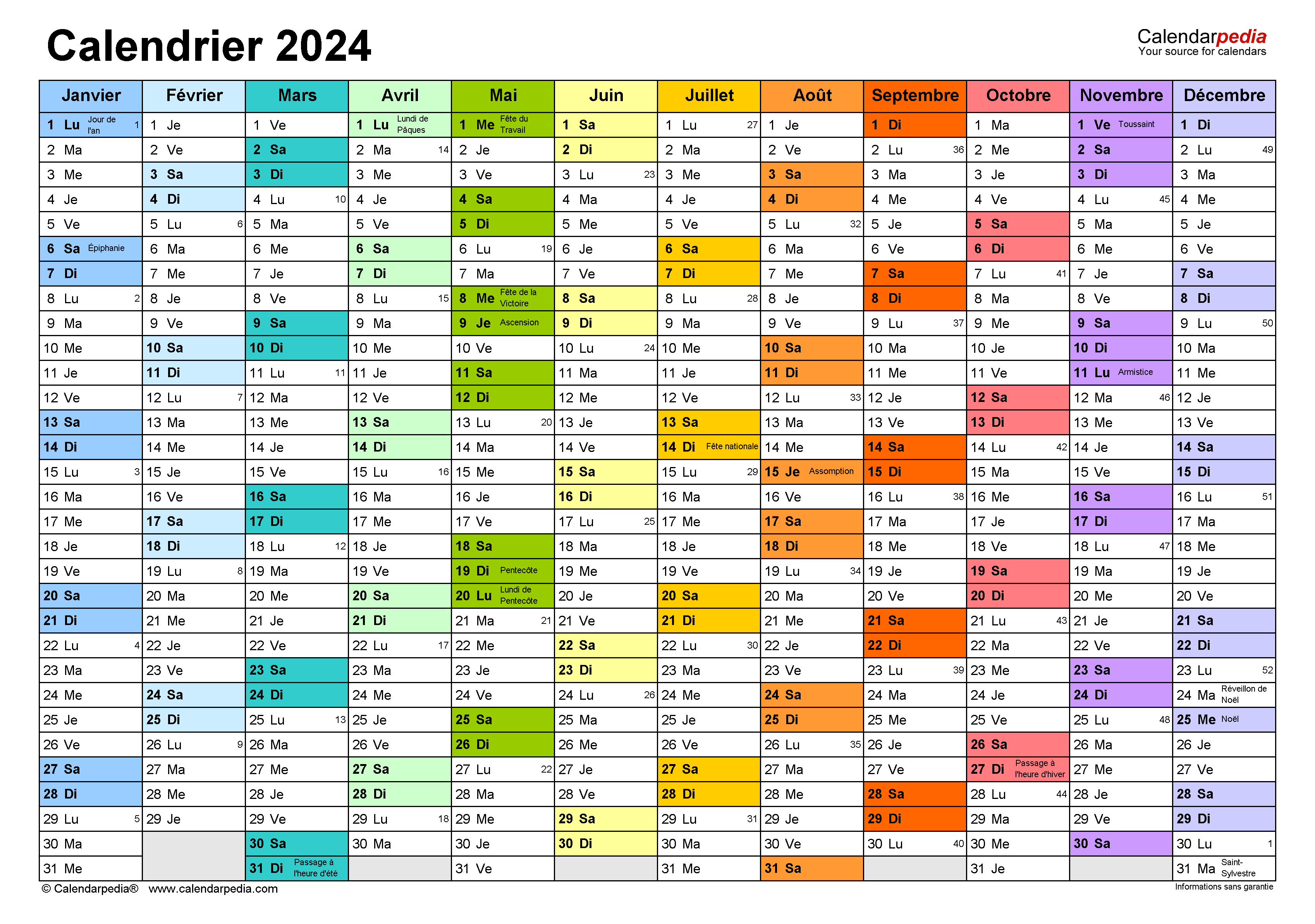
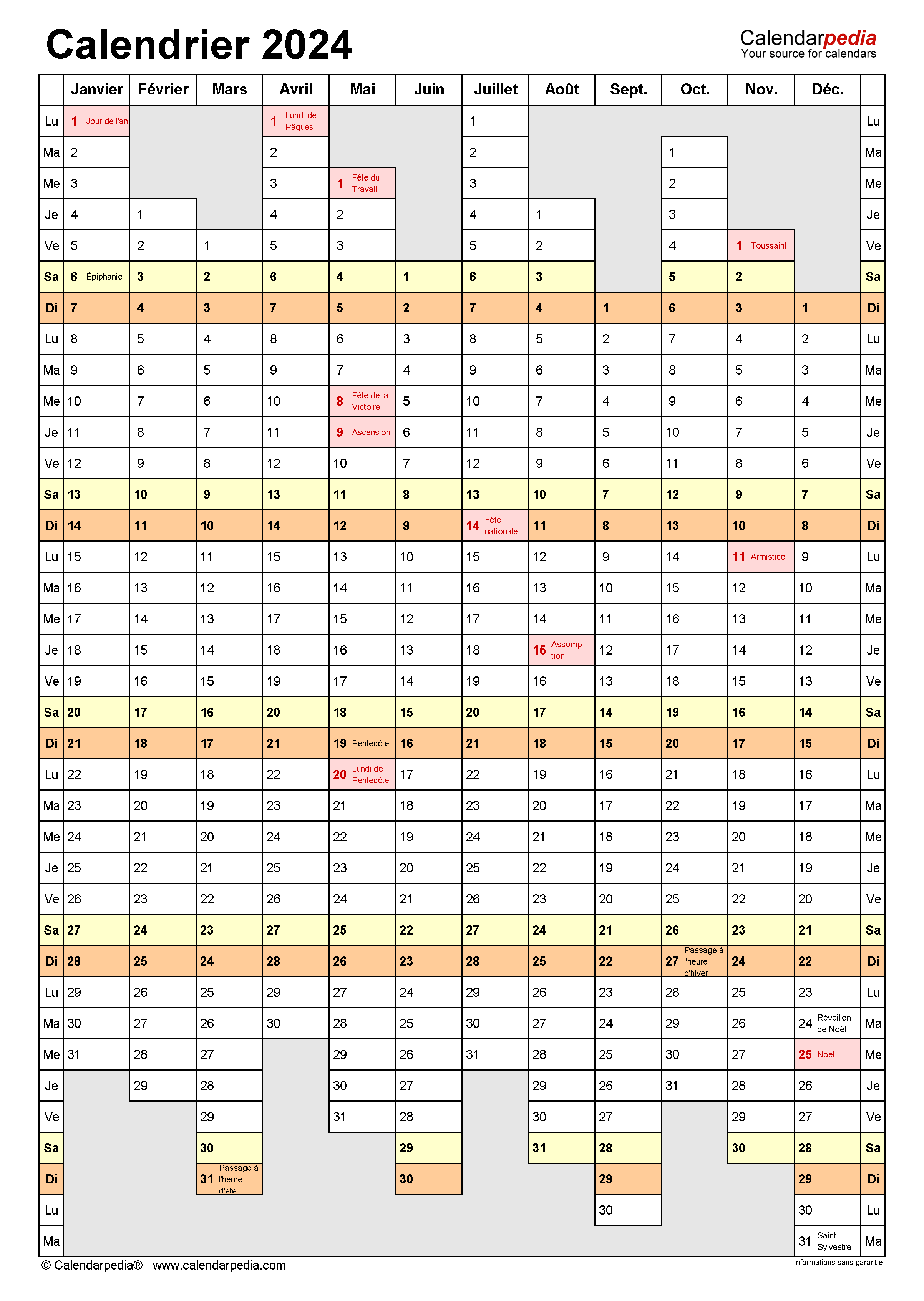
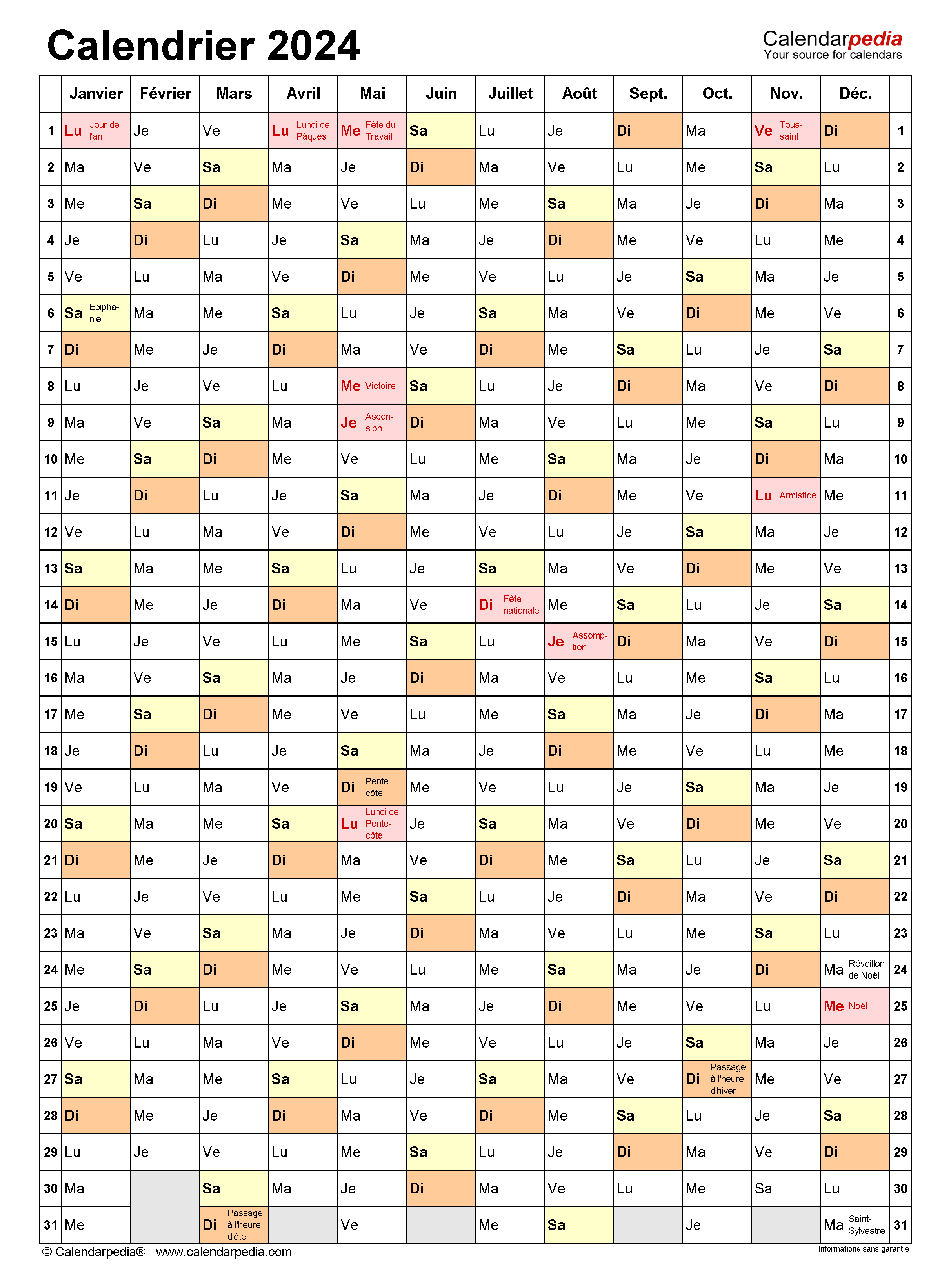
Conclusion
Ainsi, nous espérons que cet article a fourni des informations précieuses sur Calendrier 2024 en format Excel. Nous espérons que vous trouvez cet article informatif et bénéfique. À bientôt dans notre prochain article !
