Calendrier 2025 au format Excel
Articles Connexes : Calendrier 2025 au format Excel
[CONNEXE]
Introduction
En cette occasion propice, nous sommes ravis de nous plonger dans le sujet fascinant lié à Calendrier 2025 au format Excel. Tissons des informations intéressantes et offrons de nouvelles perspectives aux lecteurs.
Table of Content
Vidéo sur Calendrier 2025 au format Excel
Calendrier 2025 au format Excel
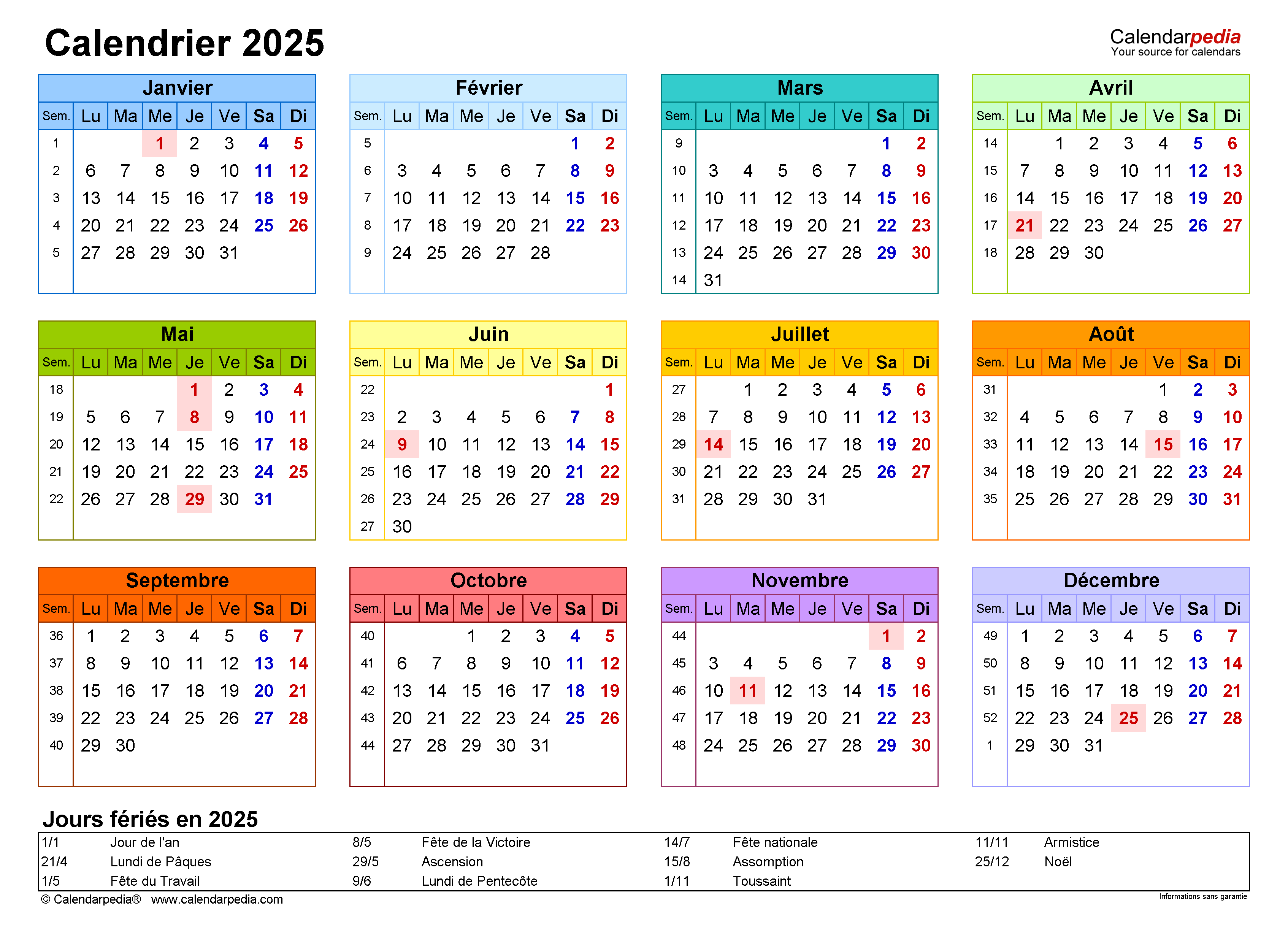
Introduction
Le calendrier est un outil indispensable pour organiser et planifier notre temps. Avec l’avènement de la technologie numérique, les calendriers Excel sont devenus de plus en plus populaires, offrant un moyen pratique et flexible de suivre les événements, les rendez-vous et les tâches.
Cet article fournit un guide complet sur la création d’un calendrier 2025 au format Excel, avec des instructions étape par étape et des conseils pour personnaliser votre calendrier en fonction de vos besoins spécifiques.
Étapes pour créer un calendrier 2025 dans Excel
Étape 1 : Créer une nouvelle feuille de calcul
- Ouvrez Microsoft Excel.
- Cliquez sur "Fichier" > "Nouveau" > "Feuille de calcul vierge".
Étape 2 : Définir les dates
- Sélectionnez la cellule A1.
- Saisissez la date de début du calendrier, par exemple "1/1/2025".
- Sélectionnez la cellule B1 et saisissez la date de fin du calendrier, par exemple "31/12/2025".
Étape 3 : Créer les en-têtes des jours de la semaine
- Sélectionnez les cellules de la ligne 2.
- Saisissez les jours de la semaine, de lundi à dimanche.
Étape 4 : Remplir les dates
- Sélectionnez la cellule A3.
- Saisissez la formule suivante : "=DATE(ANNEE(A$1),MOIS(A$1),JOUR(A$1)+1)"
- Appuyez sur "Entrée".
- Copiez la formule dans les cellules A4:A366 (pour une année bissextile) ou A4:A365 (pour une année non bissextile).
Étape 5 : Formater les dates
- Sélectionnez les cellules contenant les dates.
- Cliquez sur l’onglet "Accueil" > "Nombre" > "Date".
- Choisissez le format de date souhaité.
Étape 6 : Ajouter des événements et des tâches
- Sélectionnez la cellule correspondant à la date à laquelle vous souhaitez ajouter un événement ou une tâche.
- Saisissez le nom de l’événement ou de la tâche dans la cellule.
Étape 7 : Mettre en forme les événements et les tâches
- Utilisez le gras, l’italique ou la couleur de police pour mettre en évidence les événements ou les tâches importants.
- Ajoutez des codes de couleur ou des symboles pour catégoriser les événements ou les tâches.
Personnalisation du calendrier
Modifier la taille de la police
- Sélectionnez les cellules que vous souhaitez modifier.
- Cliquez sur l’onglet "Accueil" > "Police" > "Taille de la police".
- Choisissez la taille de police souhaitée.
Modifier la couleur d’arrière-plan
- Sélectionnez les cellules que vous souhaitez modifier.
- Cliquez sur l’onglet "Accueil" > "Remplissage".
- Choisissez la couleur d’arrière-plan souhaitée.
Ajouter des images ou des graphiques
- Cliquez sur l’onglet "Insertion" > "Images" ou "Graphiques".
- Sélectionnez l’image ou le graphique à insérer.
- Faites-le glisser vers la cellule souhaitée.
Ajouter des liens hypertexte
- Sélectionnez la cellule dans laquelle vous souhaitez insérer un lien hypertexte.
- Cliquez sur l’onglet "Insertion" > "Lien hypertexte".
- Saisissez l’URL du lien hypertexte.
Conseils pour utiliser le calendrier Excel
- Utilisez des filtres pour trier les événements et les tâches.
- Créez des feuilles de calcul distinctes pour différents calendriers.
- Sauvegardez régulièrement votre calendrier.
- Partagez votre calendrier avec d’autres personnes en utilisant OneDrive ou Google Drive.
Conclusion
Créer un calendrier 2025 au format Excel est un processus simple et rapide qui peut vous aider à rester organisé et productif. En suivant les étapes décrites dans cet article et en utilisant les conseils de personnalisation, vous pouvez créer un calendrier qui répond à vos besoins spécifiques et vous aide à tirer le meilleur parti de votre temps.
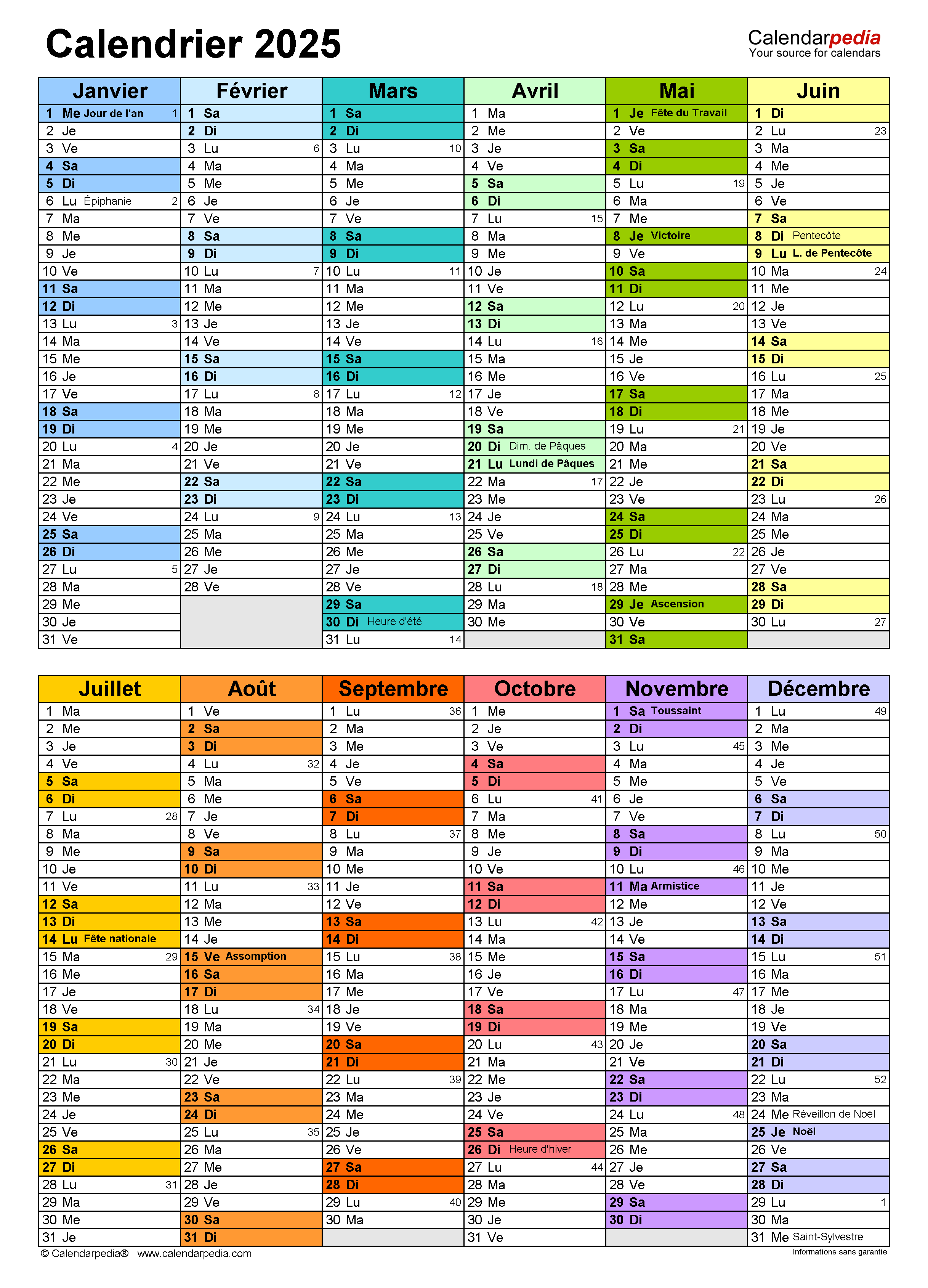
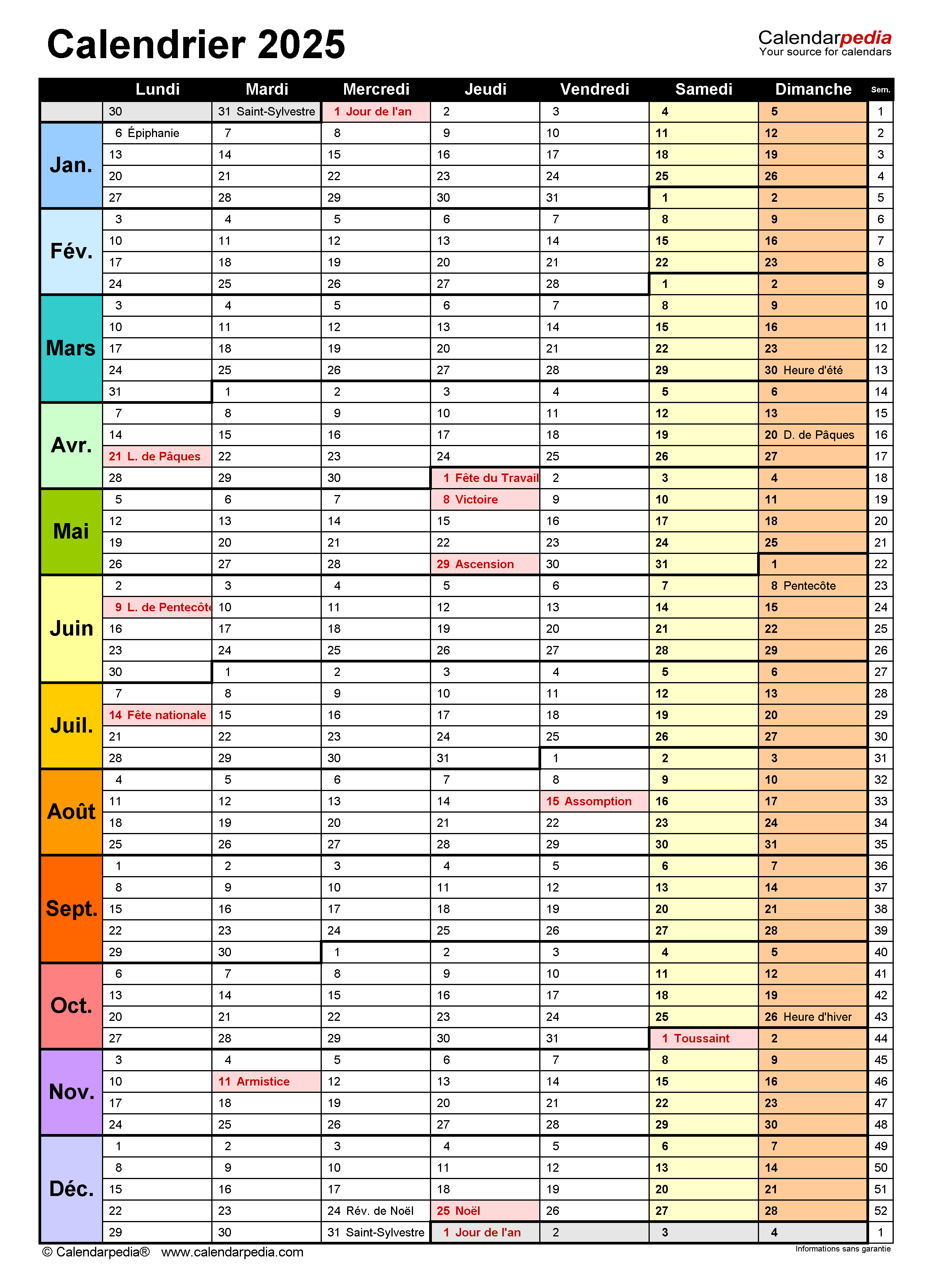
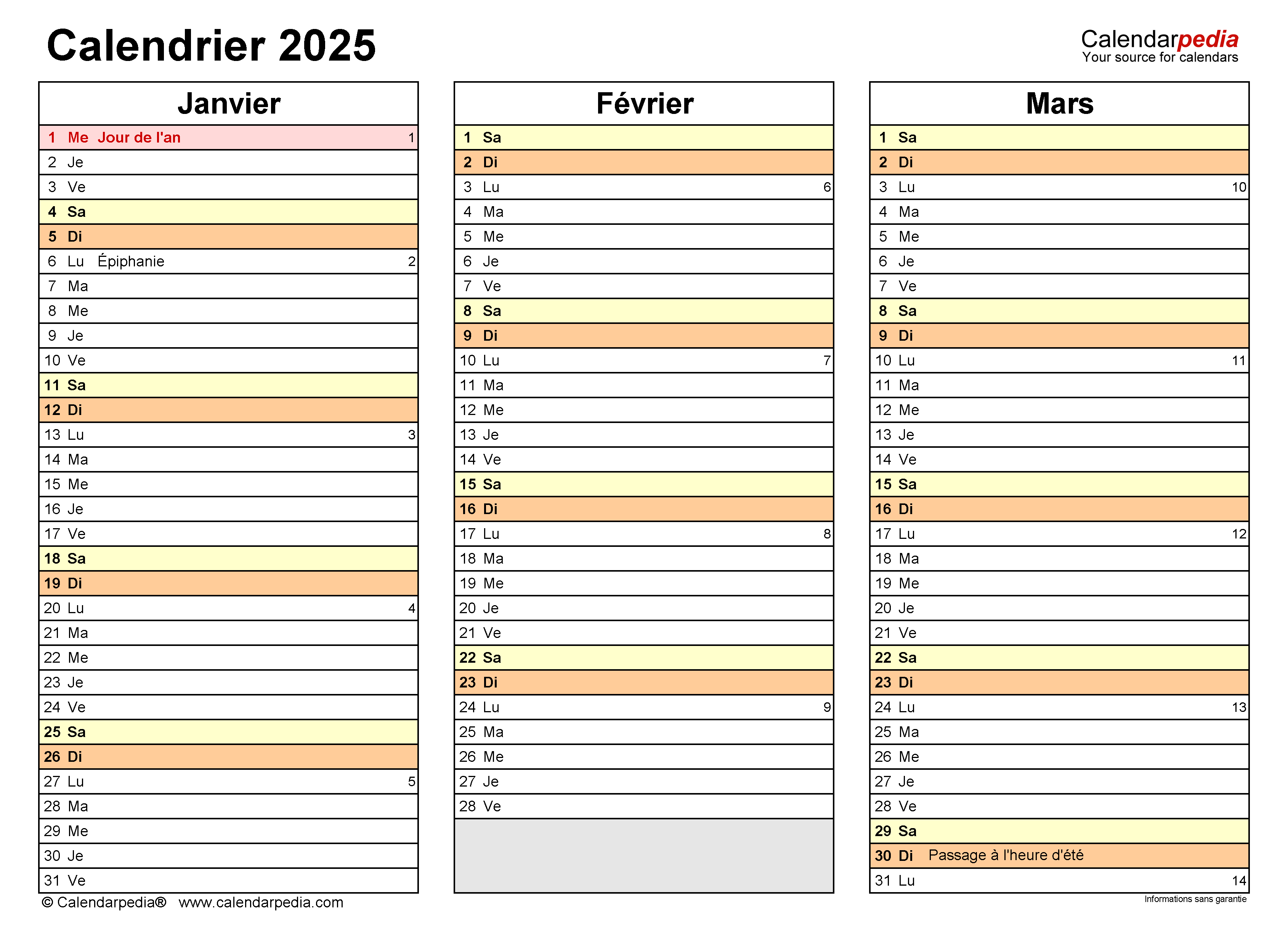
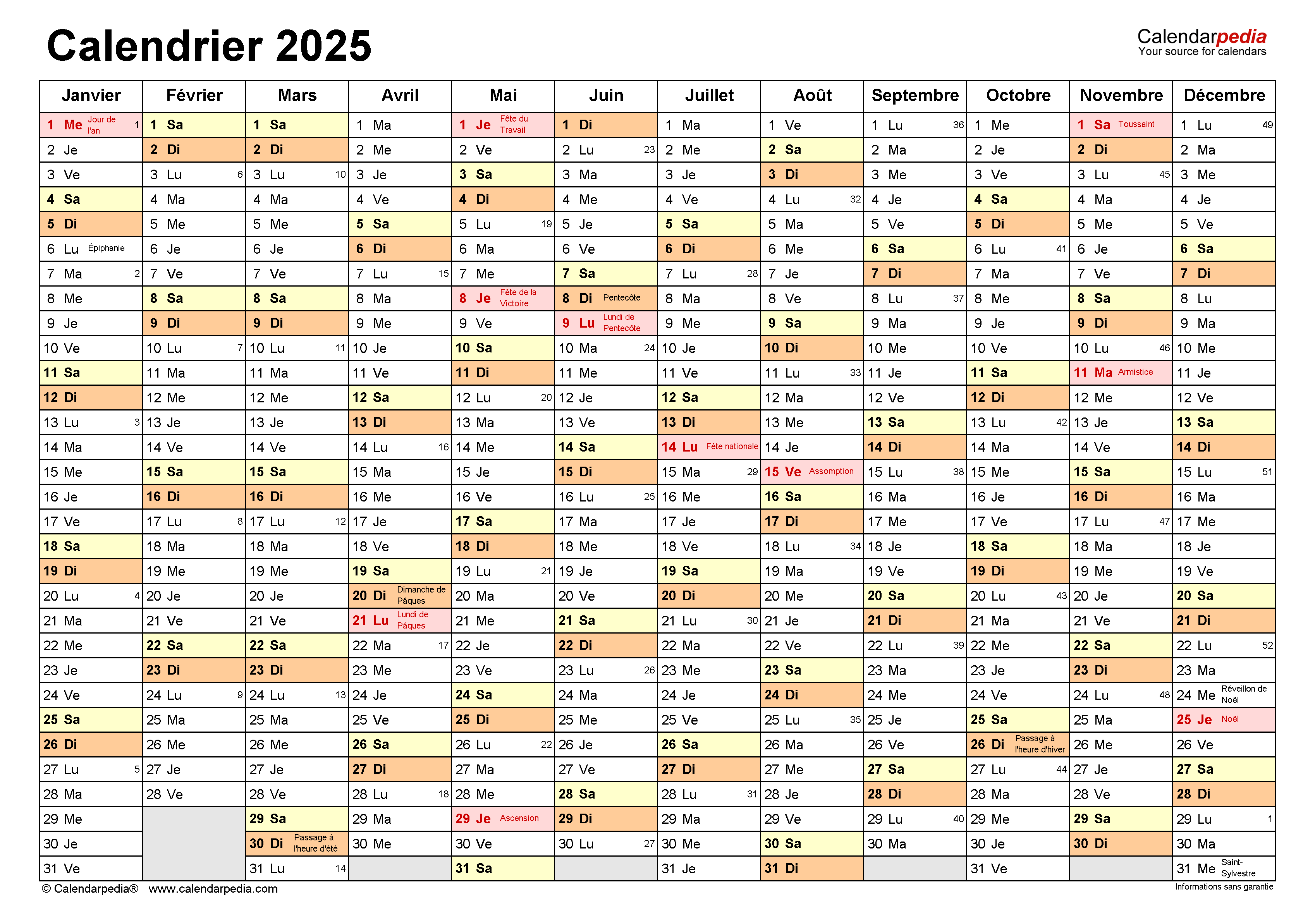
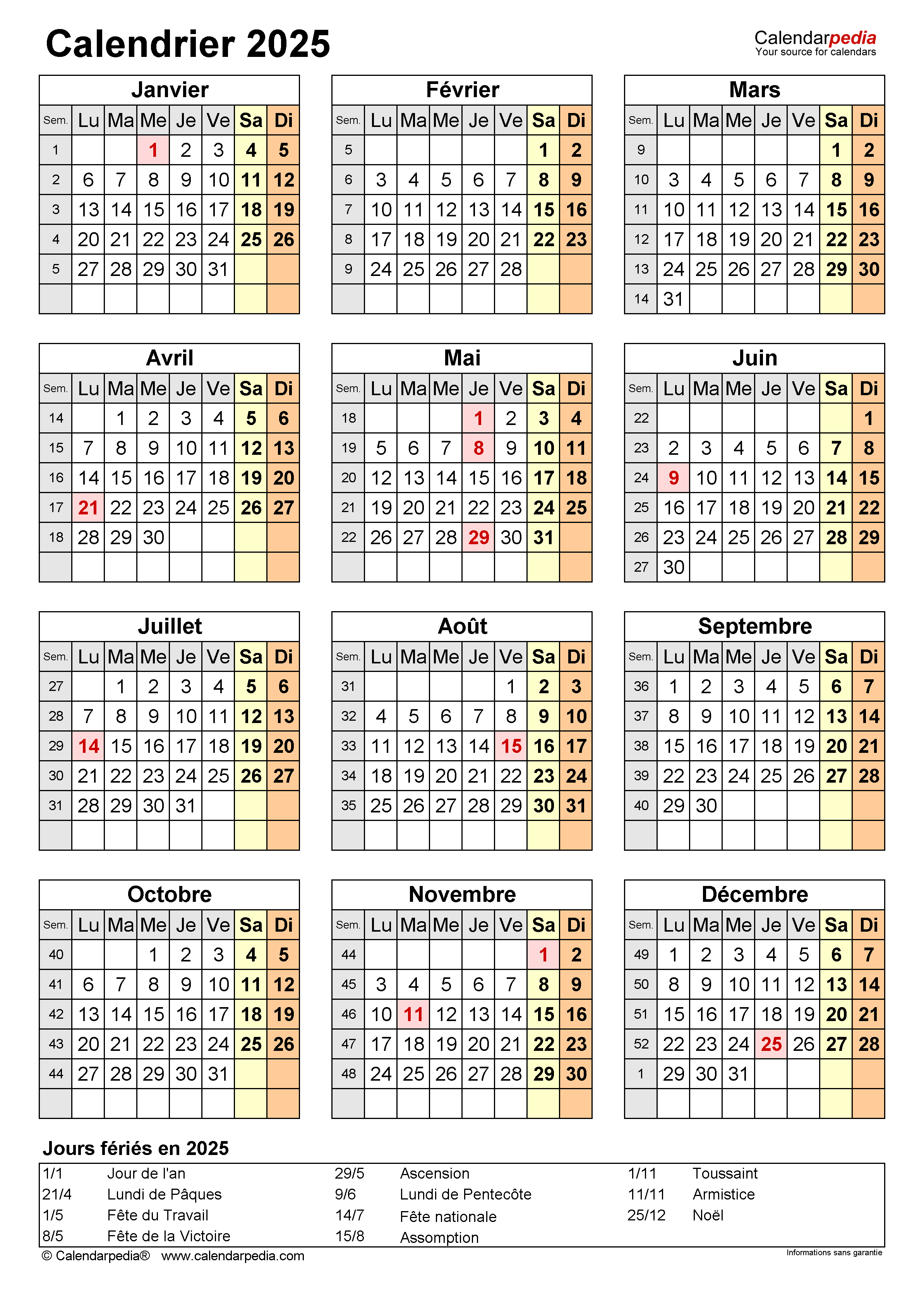


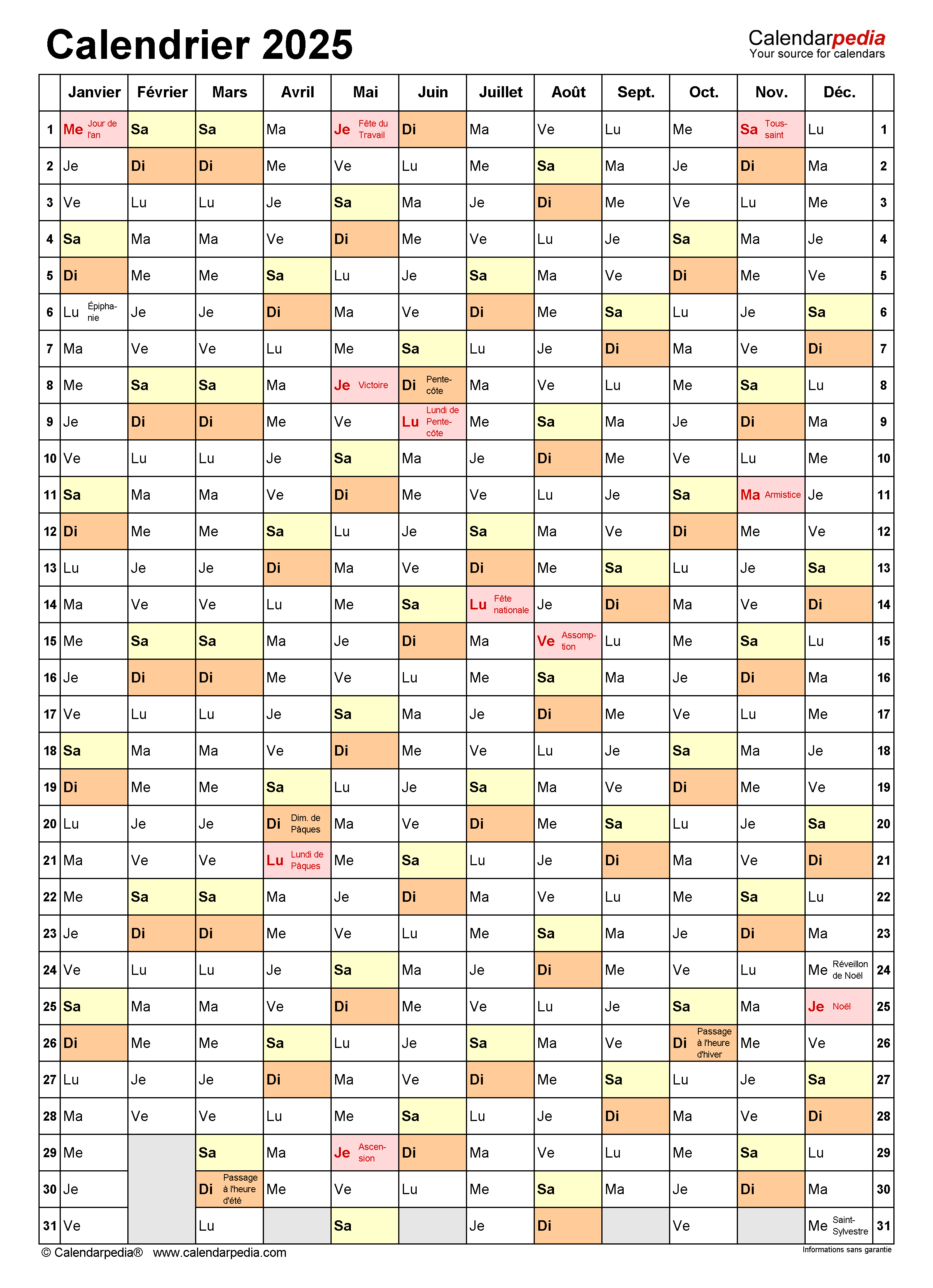
Conclusion
Ainsi, nous espérons que cet article a fourni des informations précieuses sur Calendrier 2025 au format Excel. Nous vous remercions d’avoir pris le temps de lire cet article. À bientôt dans notre prochain article !
