Calendrier 2025 en semaine Excel : Un guide complet
Articles Connexes : Calendrier 2025 en semaine Excel : Un guide complet
[CONNEXE]
Introduction
C’est avec grand plaisir que nous explorerons le sujet fascinant lié à Calendrier 2025 en semaine Excel : Un guide complet. Tissons des informations intéressantes et offrons de nouvelles perspectives aux lecteurs.
Table of Content
Vidéo sur Calendrier 2025 en semaine Excel : Un guide complet
Calendrier 2025 en semaine Excel : Un guide complet
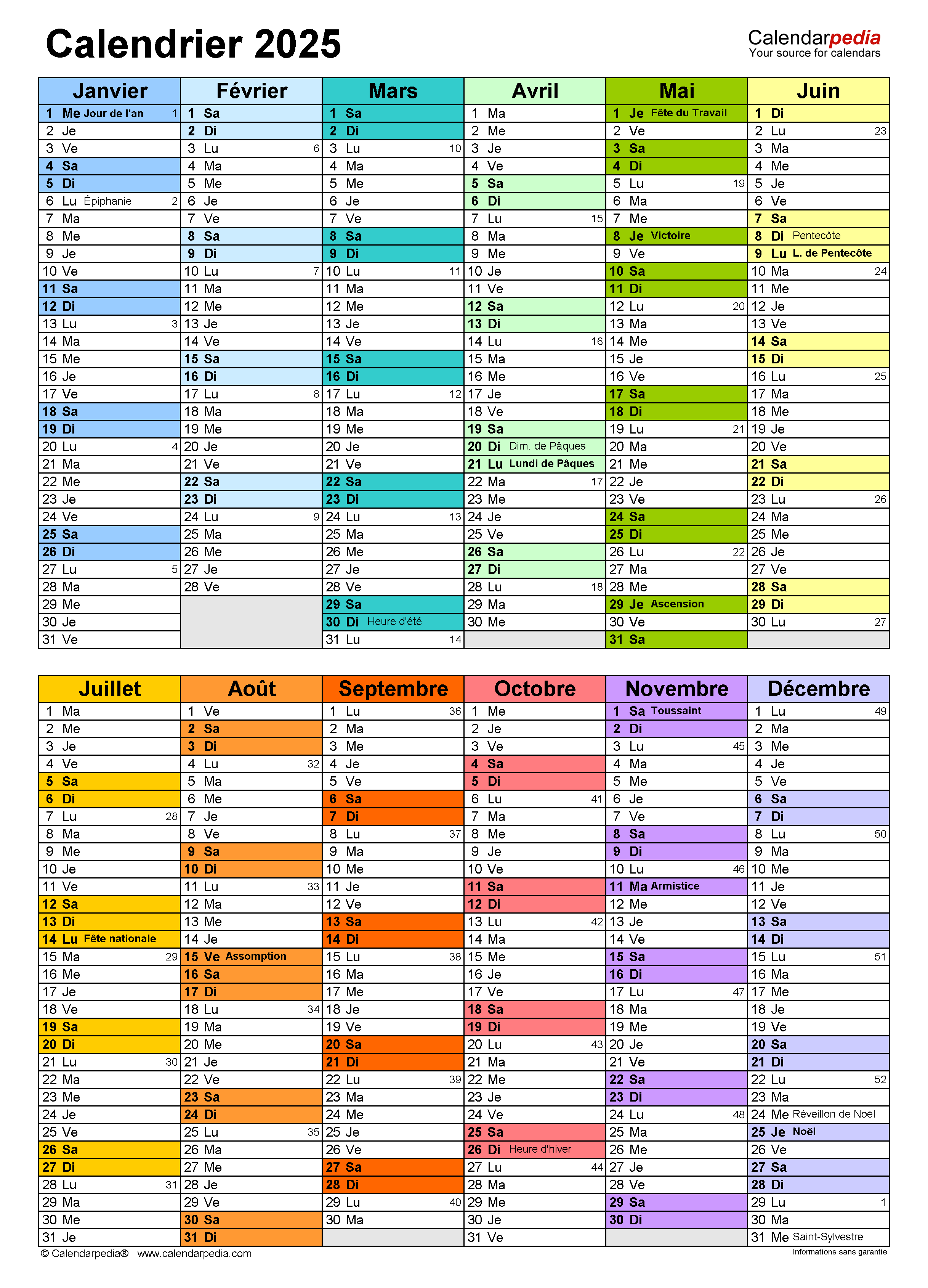
Introduction
Un calendrier hebdomadaire Excel est un outil précieux pour organiser et planifier votre temps de manière efficace. Il peut être utilisé pour suivre les rendez-vous, les tâches, les événements et les délais importants. Ce guide vous fournira des instructions étape par étape sur la façon de créer un calendrier hebdomadaire Excel en 2025, ainsi que des conseils et des astuces pour le personnaliser et le rendre plus utile.
Créer un nouveau classeur Excel
- Ouvrez Microsoft Excel.
- Cliquez sur "Fichier" > "Nouveau" > "Classeur vierge".
Formater les cellules pour les jours de la semaine
- Sélectionnez la plage de cellules qui représentera les jours de la semaine (par exemple, A1:G1).
- Faites un clic droit et sélectionnez "Formater les cellules".
- Dans l’onglet "Nombre", sélectionnez "Personnalisé" dans la liste déroulante "Catégorie".
- Dans la zone "Type", entrez le format suivant : "ddd".
- Cliquez sur "OK".
Insérer les dates
- Sélectionnez la cellule A2.
- Entrez la date du premier jour de la semaine (par exemple, "1/1/2025").
- Faites glisser la poignée de recopie vers le bas jusqu’à la dernière ligne du calendrier (par exemple, A7).
Ajouter des en-têtes de colonne
- Sélectionnez la plage de cellules A1:G1.
- Faites un clic droit et sélectionnez "Insérer" > "Ligne entière".
- Dans la ligne supérieure, entrez les en-têtes des colonnes pour les jours de la semaine (par exemple, "Lundi", "Mardi", "Mercredi", etc.).
Ajouter des lignes pour les heures
- Sélectionnez la ligne 2.
- Faites un clic droit et sélectionnez "Insérer" > "Ligne entière".
- Répétez cette étape jusqu’à ce que vous ayez suffisamment de lignes pour les heures que vous souhaitez suivre (par exemple, 24 lignes pour les heures de 0h00 à 23h00).
Formater les lignes pour les heures
- Sélectionnez la plage de cellules A2:G2.
- Faites un clic droit et sélectionnez "Formater les cellules".
- Dans l’onglet "Nombre", sélectionnez "Heure" dans la liste déroulante "Catégorie".
- Sélectionnez le format d’heure souhaité (par exemple, "hh:mm").
- Cliquez sur "OK".
Ajouter des événements et des tâches
- Sélectionnez la cellule correspondant à l’heure et au jour de l’événement ou de la tâche.
- Entrez une description de l’événement ou de la tâche.
Personnaliser le calendrier
- Modifier la couleur des cellules : Sélectionnez les cellules que vous souhaitez modifier et utilisez l’onglet "Accueil" pour appliquer une couleur de remplissage.
- Ajouter des bordures : Sélectionnez les cellules que vous souhaitez modifier et utilisez l’onglet "Accueil" pour appliquer des bordures.
- Ajouter des notes : Faites un clic droit sur une cellule et sélectionnez "Insérer un commentaire" pour ajouter des notes ou des informations supplémentaires.
- Créer des rendez-vous récurrents : Utilisez la fonction "SÉQUENCE" pour créer des rendez-vous récurrents à des intervalles spécifiques.
Conseils pour une utilisation efficace
- Utilisez des couleurs différentes pour différents types d’événements : Cela vous aidera à identifier rapidement les types d’événements importants.
- Ajoutez des rappels : Utilisez la fonction "RAPPEL" pour définir des rappels pour les événements importants.
- Partagez le calendrier : Partagez le calendrier avec d’autres personnes pour coordonner les horaires et les événements.
- Imprimez le calendrier : Imprimez le calendrier pour une référence facile ou pour l’afficher dans un endroit visible.
Conclusion
Créer un calendrier hebdomadaire Excel en 2025 est un processus simple et efficace qui peut vous aider à organiser et à planifier votre temps. En suivant les étapes décrites dans ce guide, vous pouvez créer un calendrier personnalisé qui répond à vos besoins spécifiques. N’oubliez pas d’utiliser les conseils et astuces fournis pour tirer le meilleur parti de votre calendrier et améliorer votre productivité.
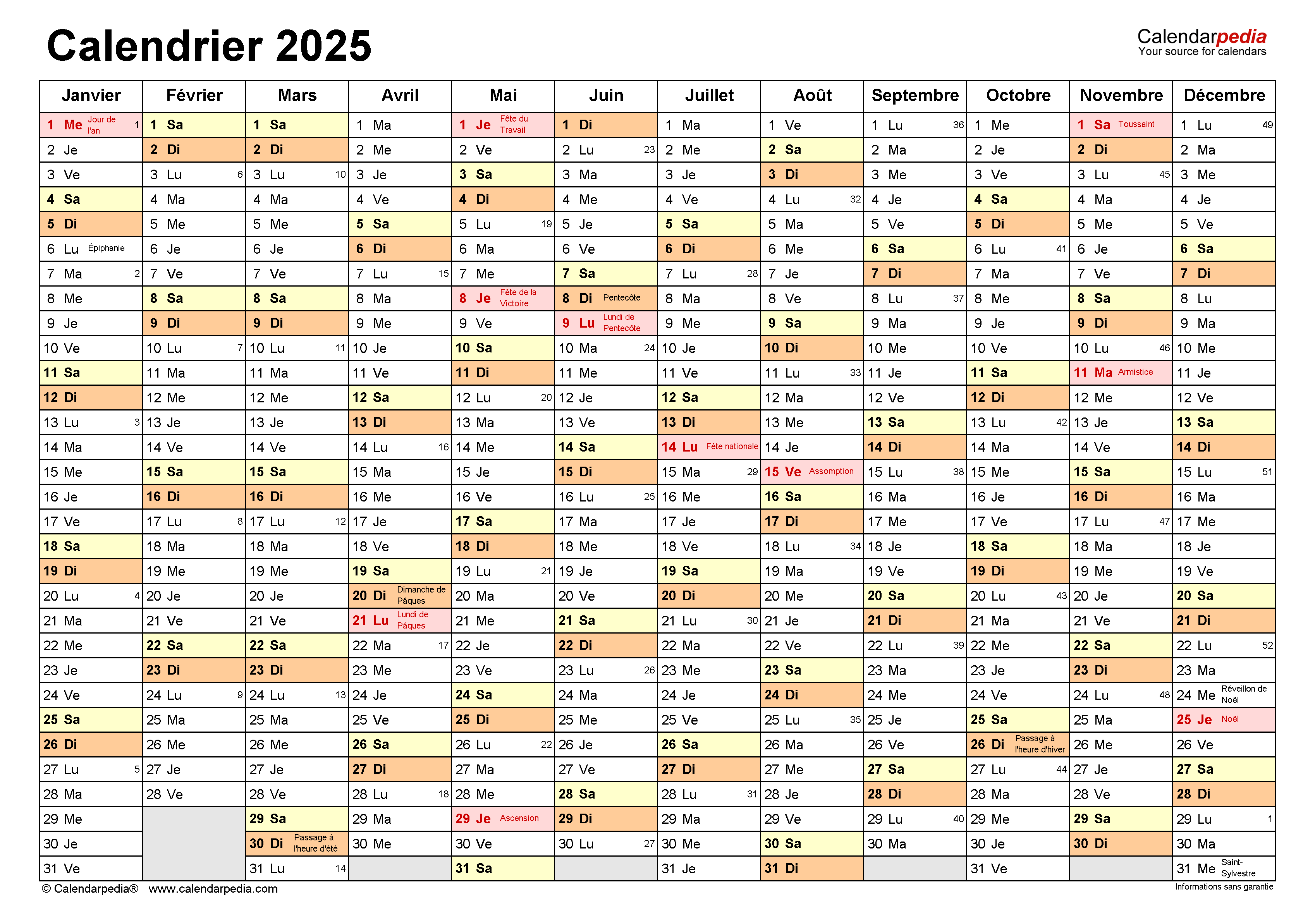
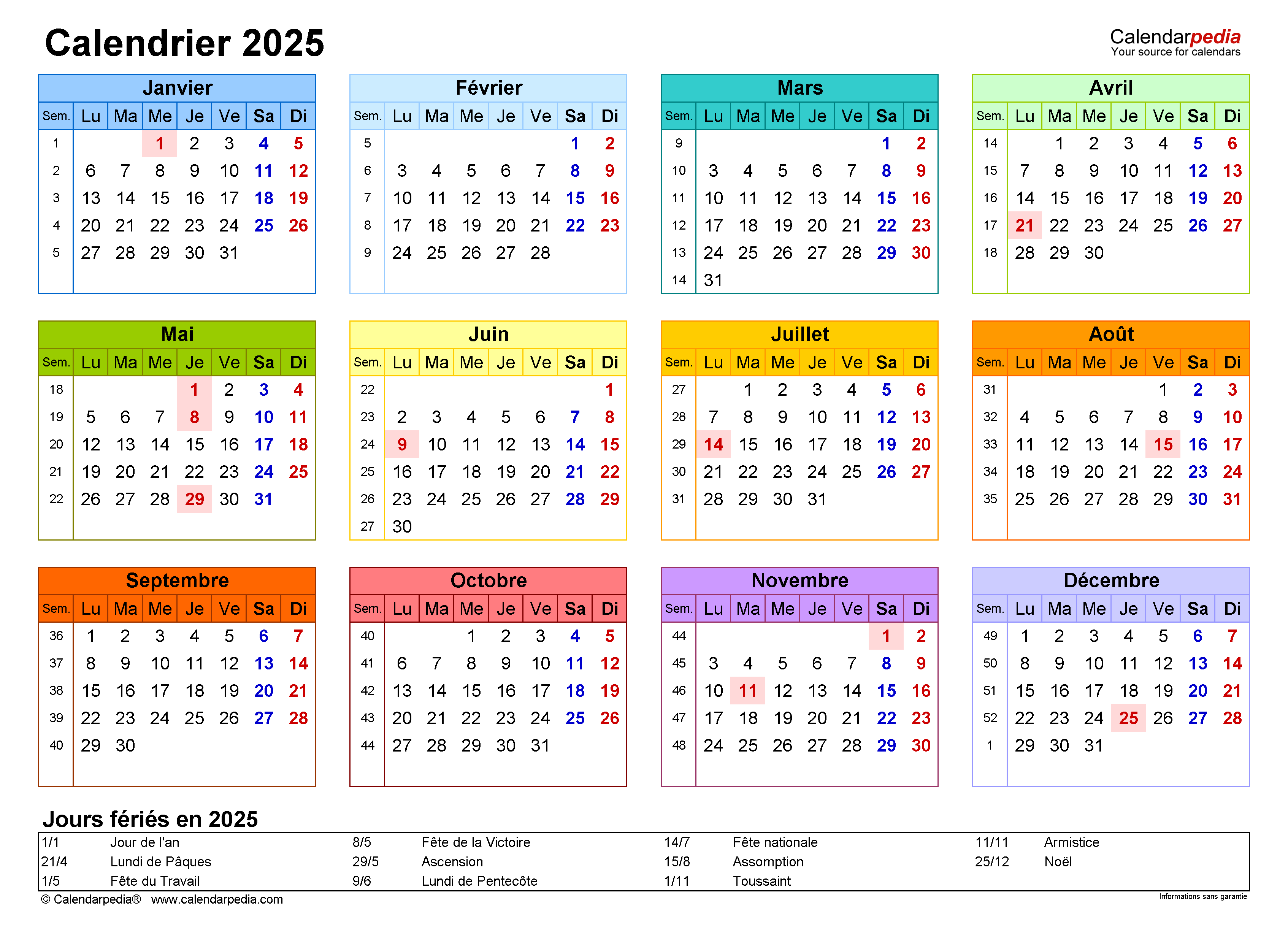

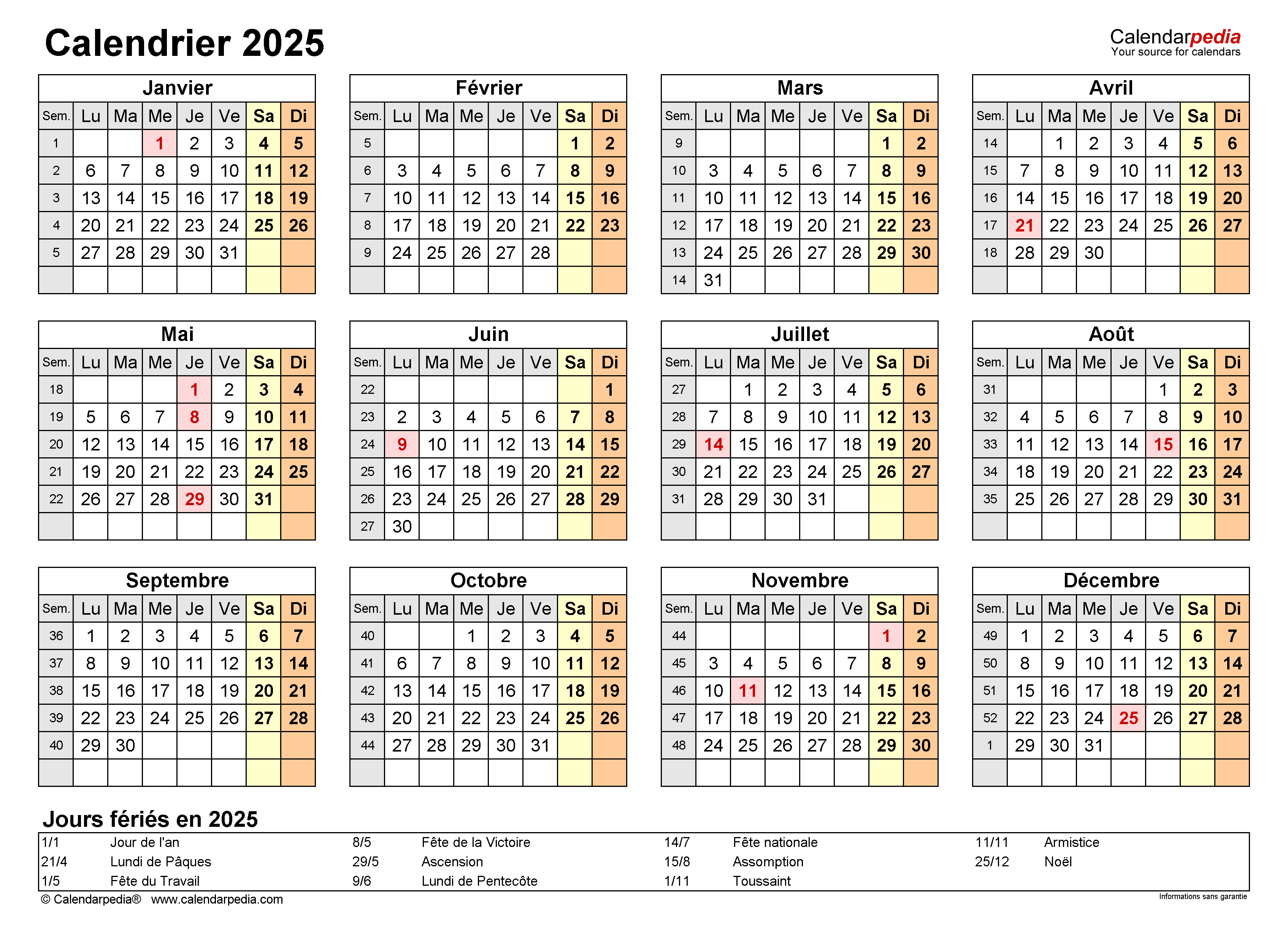

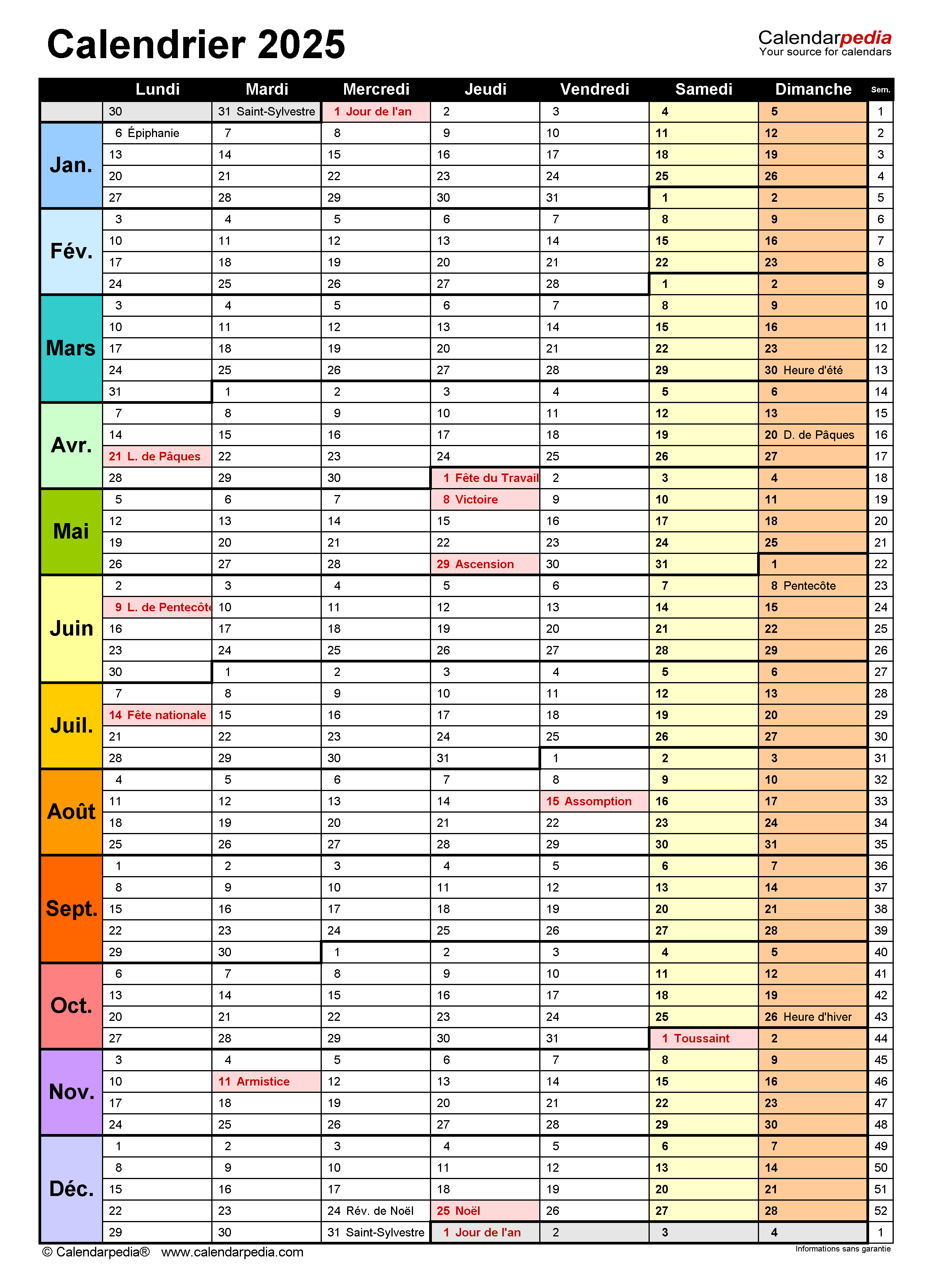
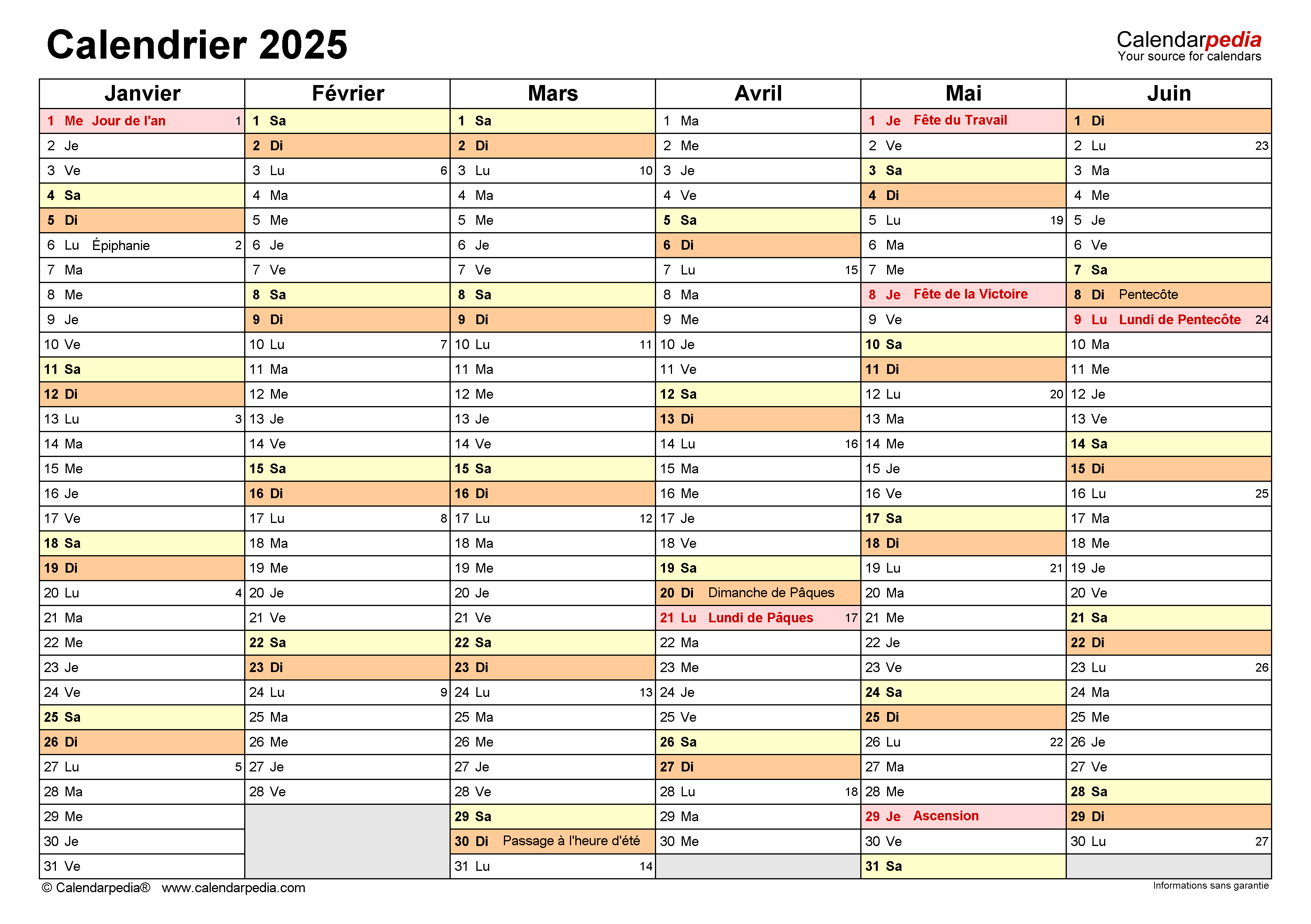
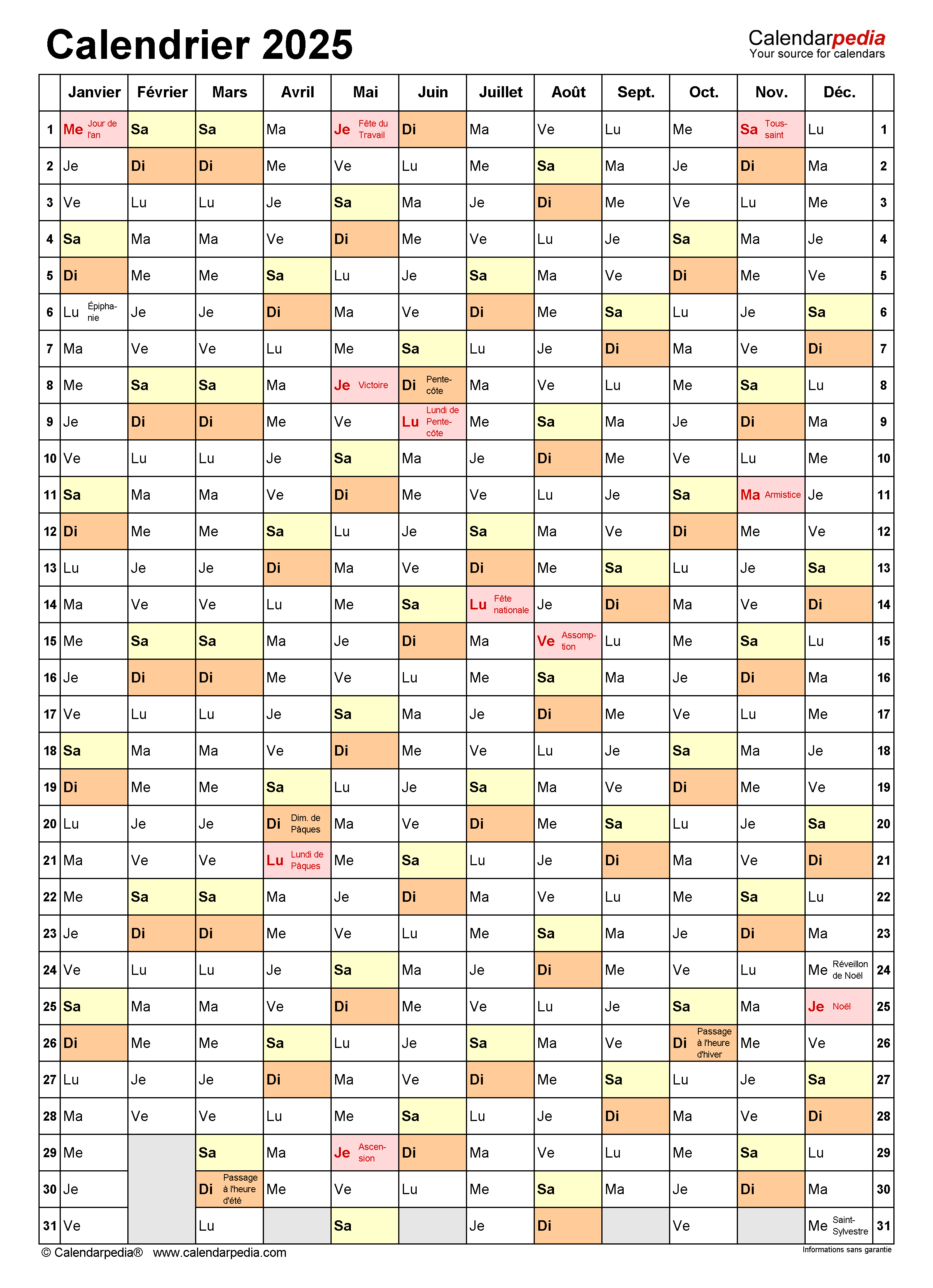
Conclusion
Ainsi, nous espérons que cet article a fourni des informations précieuses sur Calendrier 2025 en semaine Excel : Un guide complet. Nous apprécions votre attention à notre article. À bientôt dans notre prochain article !
