Calendrier 2025 Excel en colonne
Articles Connexes : Calendrier 2025 Excel en colonne
[CONNEXE]
Introduction
Avec enthousiasme, explorons ensemble le sujet fascinant lié à Calendrier 2025 Excel en colonne. Tissons des informations intéressantes et offrons de nouvelles perspectives aux lecteurs.
Table of Content
Vidéo sur Calendrier 2025 Excel en colonne
Calendrier 2025 Excel en colonne
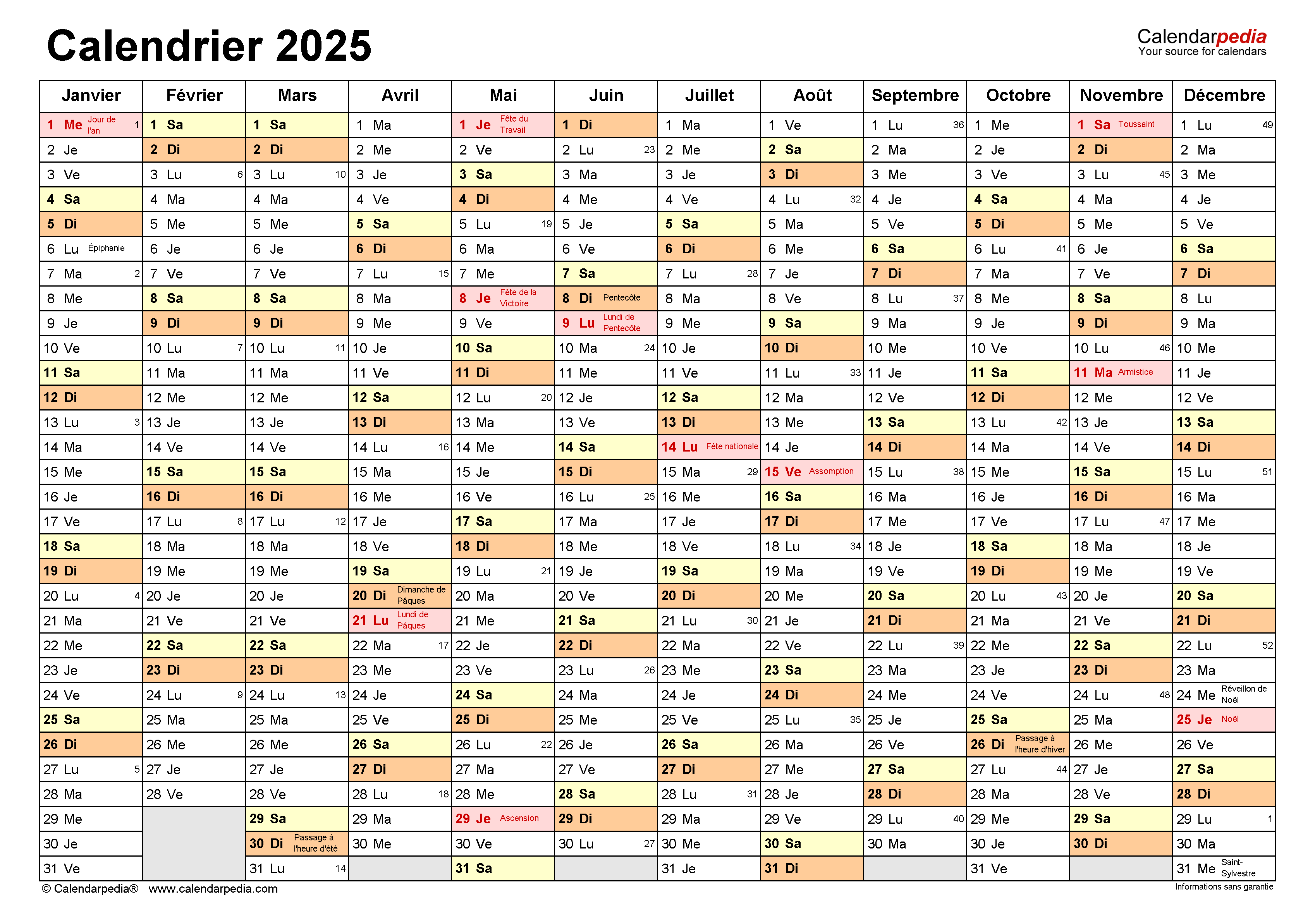
Introduction
Un calendrier est un outil essentiel pour organiser et planifier notre temps. Il nous aide à suivre les événements, les rendez-vous et les tâches importantes. Excel, le tableur populaire de Microsoft, offre une fonctionnalité pratique pour créer des calendriers personnalisés. Dans cet article, nous allons vous montrer comment créer un calendrier 2025 en colonne dans Excel.
Étape 1 : Créer une nouvelle feuille de calcul
- Ouvrez Microsoft Excel et créez une nouvelle feuille de calcul.
- Renommez la feuille de calcul en "Calendrier 2025".
Étape 2 : Créer les en-têtes de colonne
- Dans la première ligne (ligne 1), saisissez les noms des mois de l’année 2025 :
A1: Janvier B1: Février C1: Mars D1: Avril E1: Mai F1: Juin G1: Juillet H1: Août I1: Septembre J1: Octobre K1: Novembre L1: Décembre
Étape 3 : Insérer les jours de la semaine
- Sous les noms des mois, insérez les jours de la semaine dans la ligne 2 :
A2: Lundi B2: Mardi C2: Mercredi D2: Jeudi E2: Vendredi F2: Samedi G2: Dimanche
Étape 4 : Créer une formule pour les dates
- Pour remplir automatiquement les dates dans les cellules, nous allons utiliser une formule.
- Dans la cellule A3 (le premier jour de janvier), saisissez la formule suivante :
=DATE(2025,1,1) - Cette formule renvoie la date du 1er janvier 2025.
Étape 5 : Copier la formule dans les autres cellules
- Sélectionnez la cellule A3 et copiez-la dans les cellules A4:G31 (toutes les cellules de la colonne "Janvier").
- Faites de même pour les autres colonnes de mois.
Étape 6 : Ajuster la mise en forme
- Sélectionnez toutes les cellules du calendrier (A3:L31).
- Allez dans l’onglet "Accueil" et choisissez la police et la taille de police souhaitées.
- Vous pouvez également ajuster la largeur des colonnes pour rendre le calendrier plus lisible.
Étape 7 : Ajouter des couleurs et des bordures
- Pour mettre en valeur les différents mois, vous pouvez appliquer des couleurs d’arrière-plan aux cellules d’en-tête (ligne 1).
- Vous pouvez également ajouter des bordures autour des cellules du calendrier pour les rendre plus distinctes.
Étape 8 : Personnaliser le calendrier
- Une fois le calendrier de base créé, vous pouvez le personnaliser davantage en ajoutant des événements, des rendez-vous ou des tâches.
- Pour ajouter un événement, saisissez simplement les détails dans la cellule correspondante.
- Vous pouvez également utiliser la fonction "Mise en forme conditionnelle" pour mettre en évidence les cellules contenant des événements.
Conclusion
Créer un calendrier 2025 en colonne dans Excel est un processus simple et pratique. En suivant les étapes décrites dans cet article, vous pouvez créer un calendrier personnalisé qui répond à vos besoins spécifiques. Que vous ayez besoin de suivre des événements personnels ou professionnels, ce calendrier Excel vous aidera à rester organisé et à planifier efficacement votre temps.

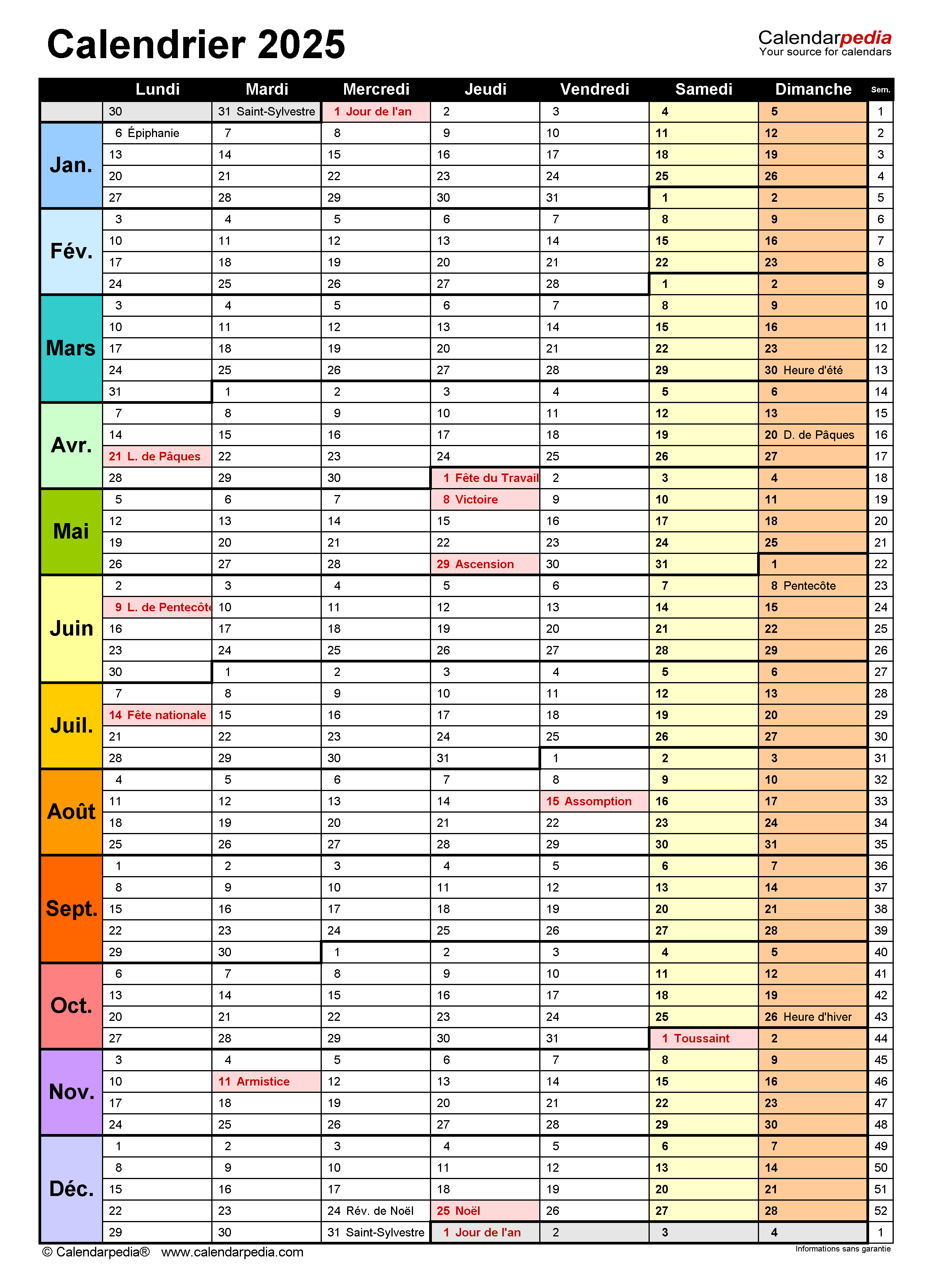
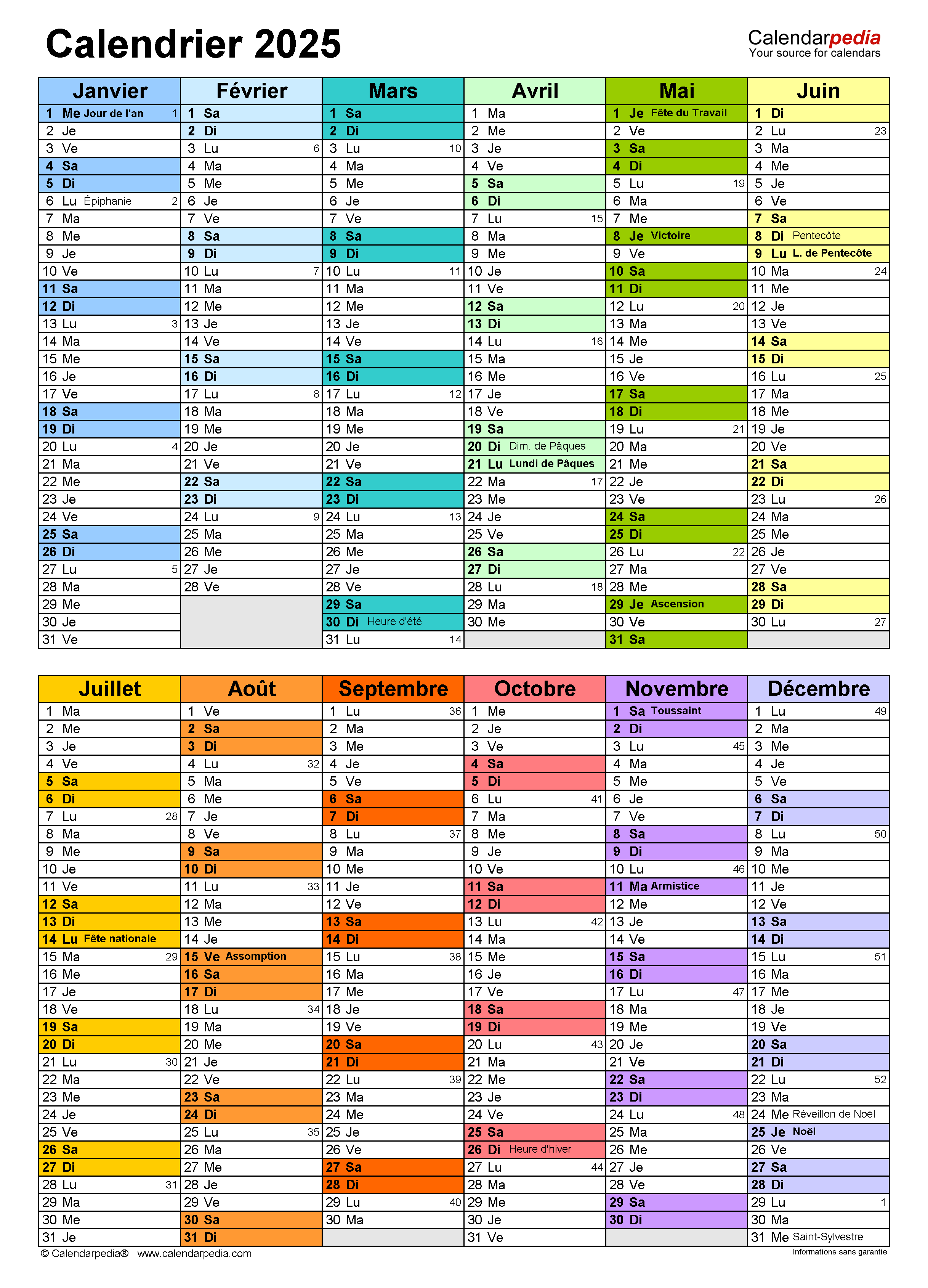
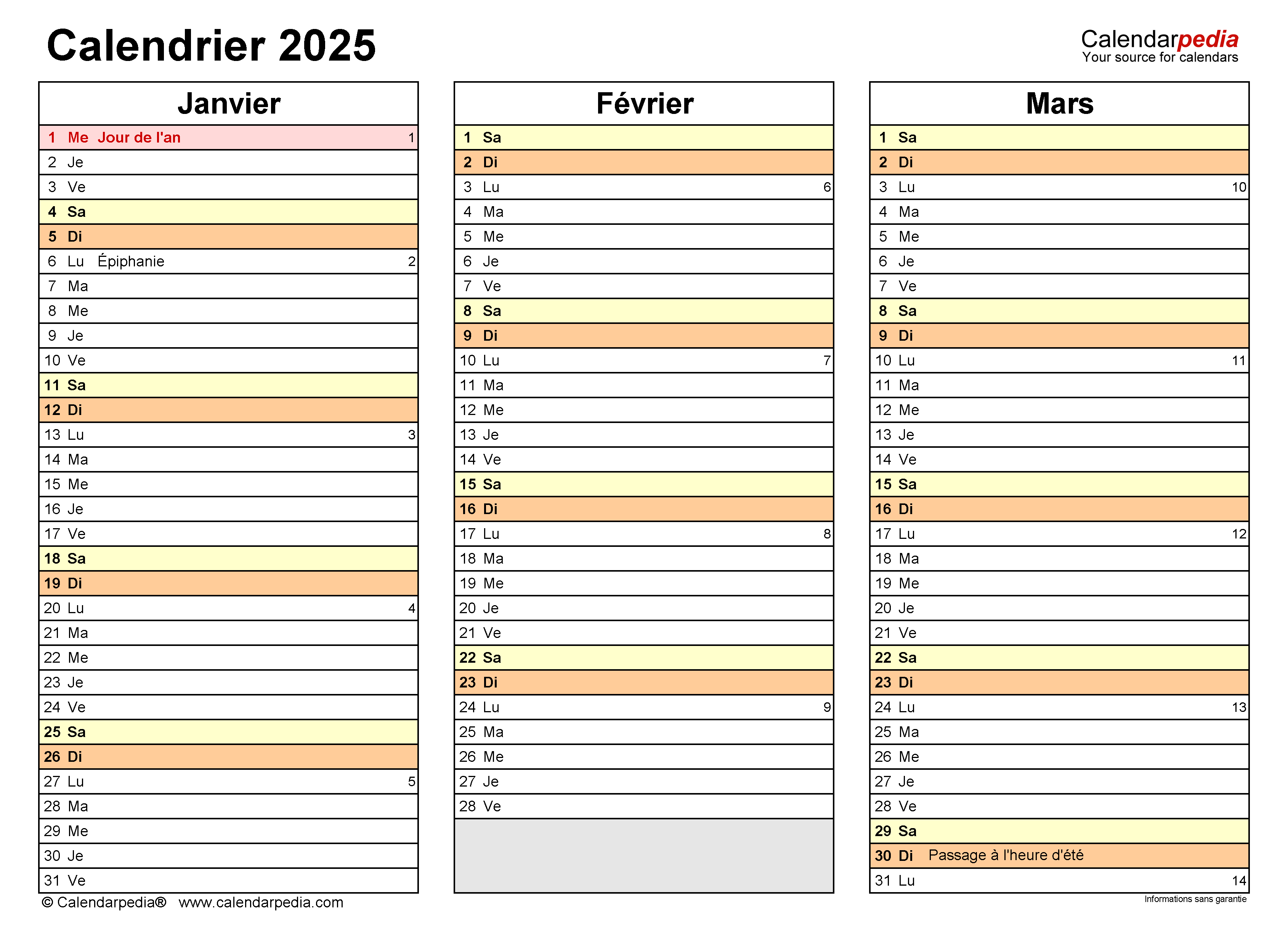
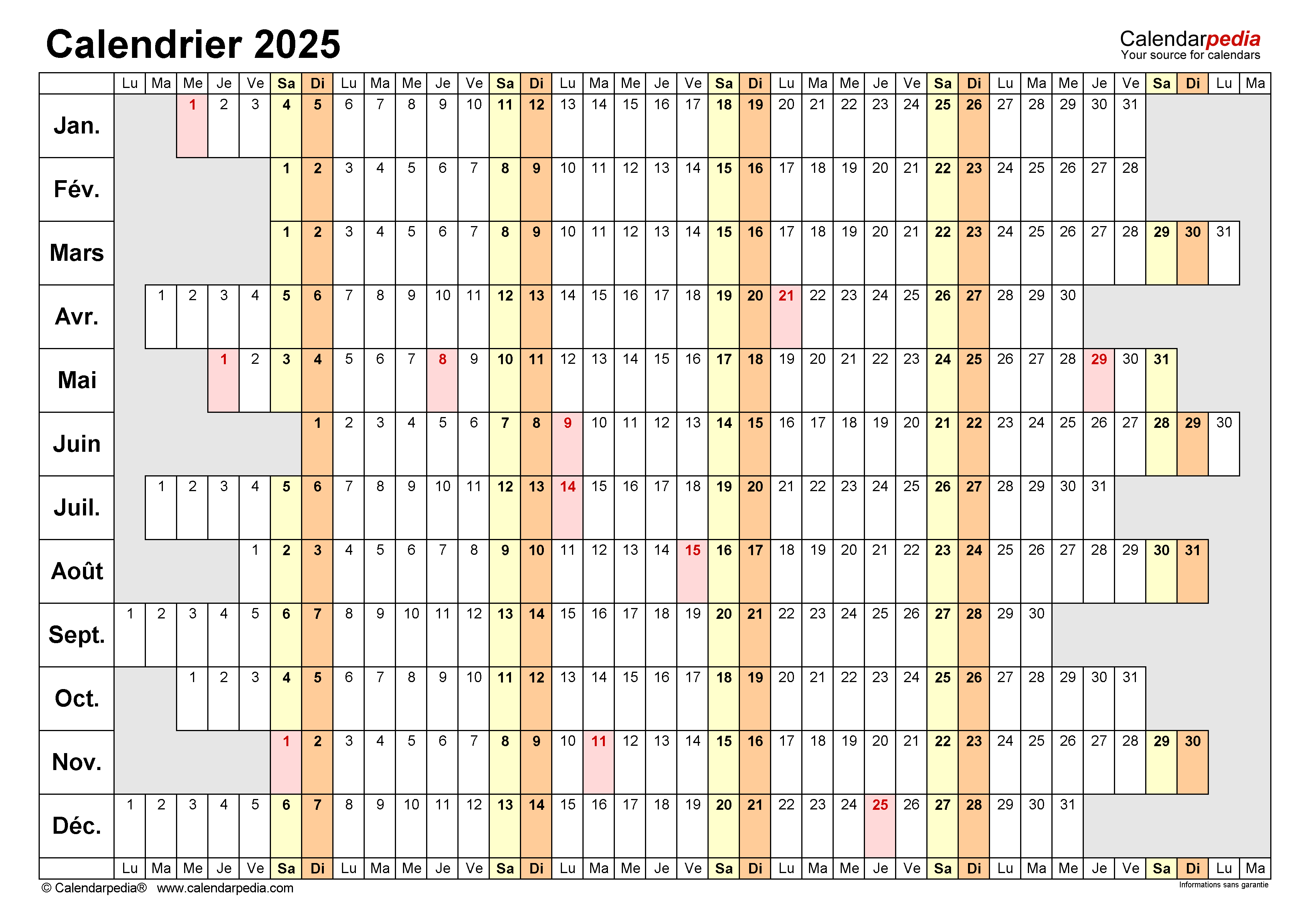

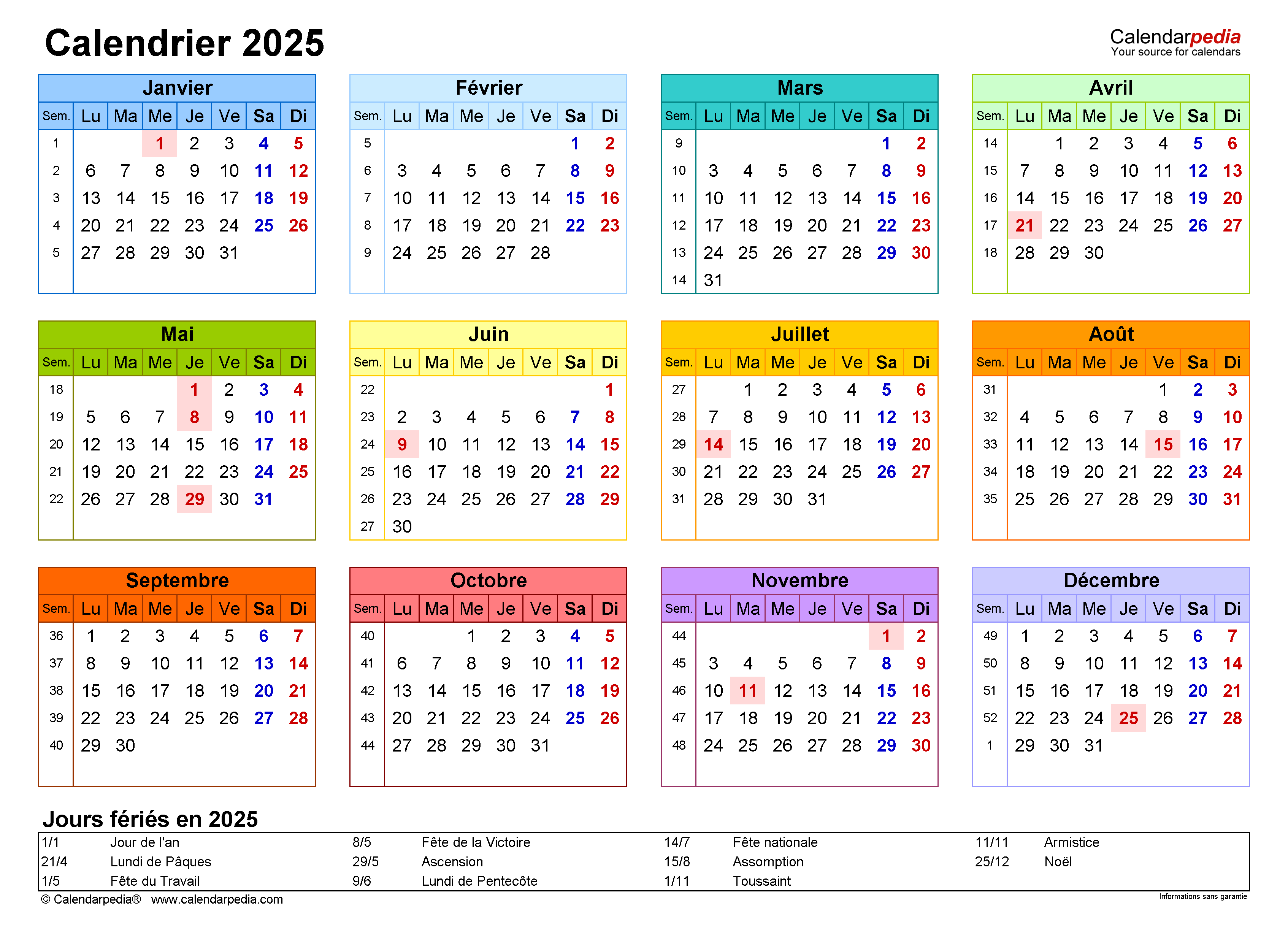
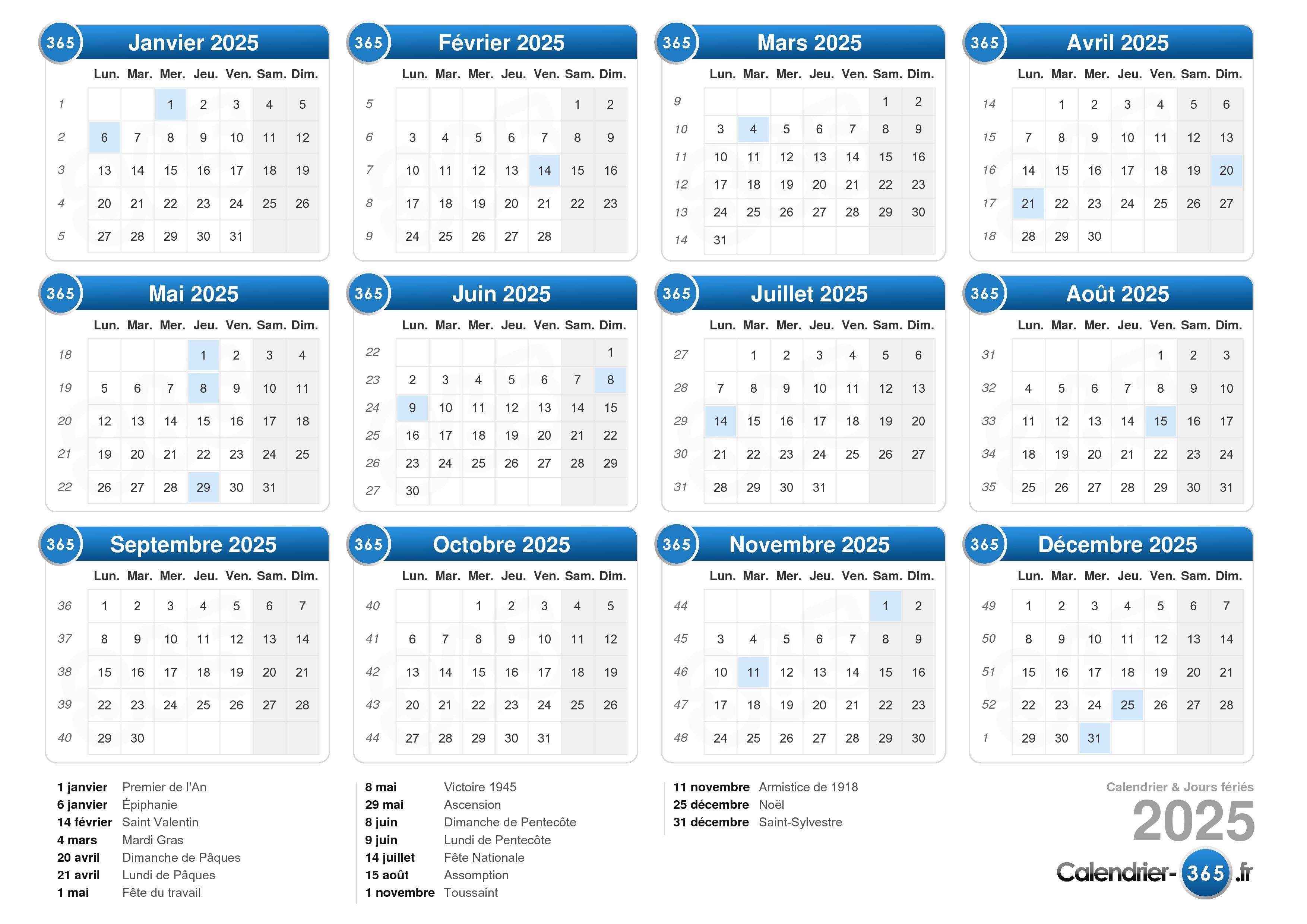
Conclusion
Ainsi, nous espérons que cet article a fourni des informations précieuses sur Calendrier 2025 Excel en colonne. Nous espérons que vous trouvez cet article informatif et bénéfique. À bientôt dans notre prochain article !
