Calendrier 2025 Excel Horizontal
Articles Connexes : Calendrier 2025 Excel Horizontal
[CONNEXE]
Introduction
Avec enthousiasme, explorons ensemble le sujet fascinant lié à Calendrier 2025 Excel Horizontal. Tissons des informations intéressantes et offrons de nouvelles perspectives aux lecteurs.
Table of Content
Vidéo sur Calendrier 2025 Excel Horizontal
Calendrier 2025 Excel Horizontal

Introduction
Un calendrier est un outil indispensable pour organiser votre temps et planifier vos activités. Microsoft Excel est un excellent logiciel pour créer des calendriers personnalisés qui répondent à vos besoins spécifiques. Cet article vous guidera étape par étape pour créer un calendrier horizontal pour l’année 2025 dans Excel.
Étape 1 : Créer une nouvelle feuille de calcul
- Ouvrez Microsoft Excel.
- Cliquez sur "Fichier" > "Nouveau" > "Feuille de calcul vierge".
Étape 2 : Entrer les mois de l’année
- Dans la ligne 1, entrez les noms des mois de janvier à décembre.
- Les cellules doivent être de la forme "A1" à "L1".
Étape 3 : Créer les jours de la semaine
- Dans la ligne 2, entrez les jours de la semaine de lundi à dimanche.
- Les cellules doivent être de la forme "A2" à "G2".
Étape 4 : Fusionner les cellules
- Sélectionnez les cellules de la ligne 1 (A1:L1).
- Cliquez sur l’onglet "Accueil" > "Fusionner et centrer".
- Cela fusionnera toutes les cellules en une seule cellule.
Étape 5 : Formater la cellule fusionnée
- Cliquez avec le bouton droit sur la cellule fusionnée (A1) et sélectionnez "Format de cellule".
- Sous l’onglet "Alignement", définissez l’alignement horizontal sur "Centré" et l’alignement vertical sur "Centré".
- Sous l’onglet "Bordures", ajoutez une bordure extérieure.
Étape 6 : Créer les cellules de calendrier
- Sélectionnez les cellules de la ligne 3 (A3:G3).
- Faites glisser le curseur vers le bas pour créer autant de lignes que nécessaire pour les jours de l’année (365 ou 366 pour une année bissextile).
- Les cellules doivent être de la forme "A3" à "G366".
Étape 7 : Formater les cellules de calendrier
- Sélectionnez toutes les cellules de calendrier (A3:G366).
- Cliquez avec le bouton droit et sélectionnez "Format de cellule".
- Sous l’onglet "Alignement", définissez l’alignement horizontal sur "Centré" et l’alignement vertical sur "Centré".
- Sous l’onglet "Bordures", ajoutez des bordures intérieures et extérieures.
Étape 8 : Entrer les dates
- Entrez les dates pour chaque jour de l’année dans les cellules de calendrier correspondantes.
- Vous pouvez utiliser la fonction "Date" d’Excel pour générer automatiquement les dates.
Étape 9 : Mettre en évidence les week-ends
- Sélectionnez les cellules correspondant aux samedis et dimanches.
- Cliquez sur l’onglet "Accueil" > "Mise en forme conditionnelle" > "Nouvelle règle".
- Sélectionnez "Utiliser une formule pour déterminer les cellules à mettre en forme".
- Entrez la formule suivante : "=JOURSEM(A3)=1 OU JOURSEM(A3)=7"
- Choisissez un format de mise en évidence, tel que la couleur de remplissage ou le gras.
Étape 10 : Mettre en évidence les jours fériés
- Créez une liste des jours fériés pour 2025 dans une autre feuille de calcul ou sur une autre page.
- Sélectionnez les cellules de calendrier correspondant aux jours fériés.
- Utilisez la fonction "RechercheV" d’Excel pour mettre en évidence les cellules correspondant aux jours fériés de la liste.
Étape 11 : Personnaliser le calendrier
- Vous pouvez personnaliser davantage votre calendrier en ajoutant des images, des couleurs ou d’autres éléments de mise en forme.
- Vous pouvez également ajouter des notes ou des événements à des dates spécifiques en insérant des commentaires dans les cellules.
Conclusion
Créer un calendrier horizontal dans Excel est un processus simple et direct qui peut vous aider à rester organisé et à planifier vos activités. En suivant les étapes décrites dans cet article, vous pouvez créer un calendrier personnalisé qui répond à vos besoins spécifiques.
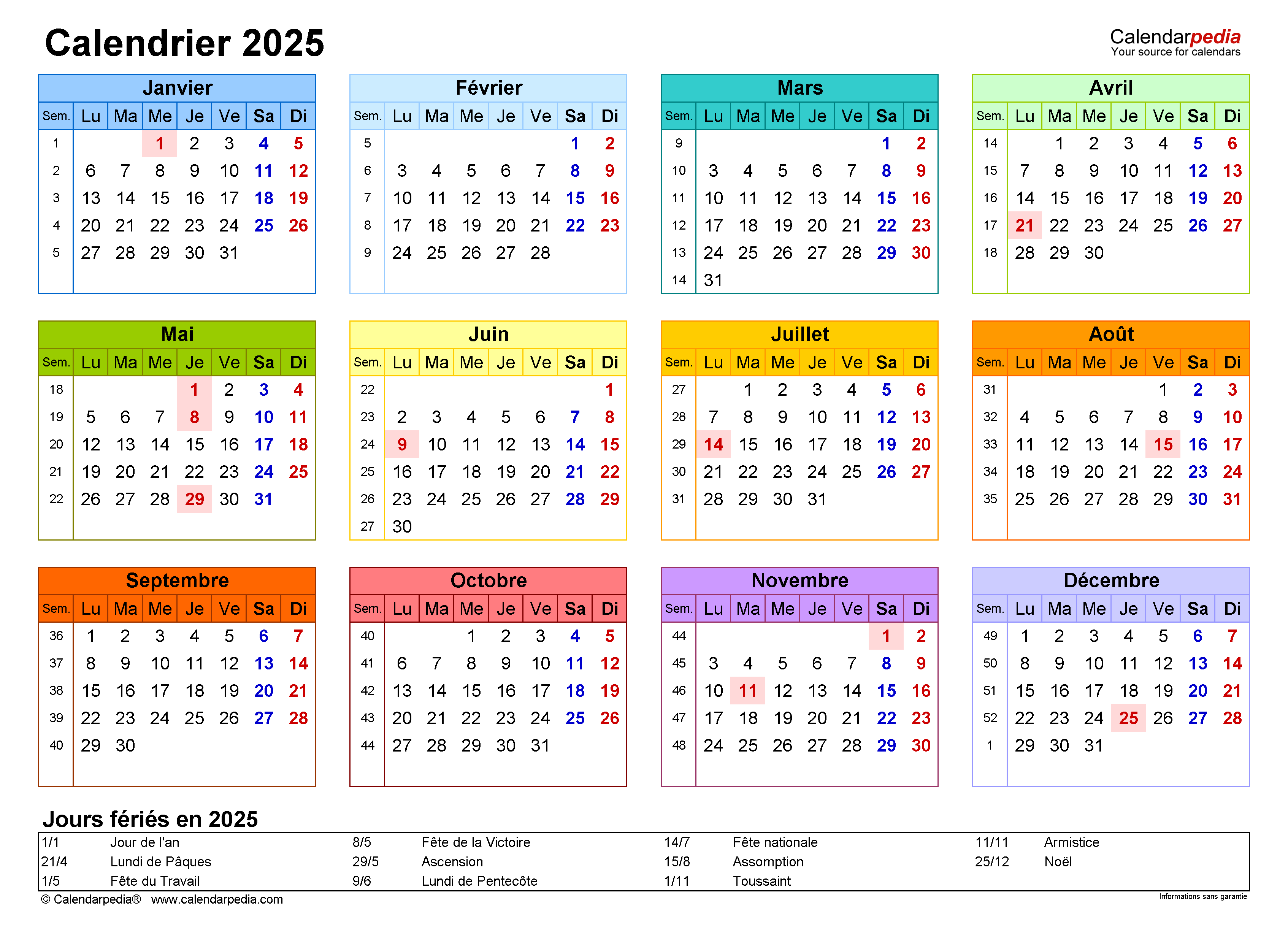

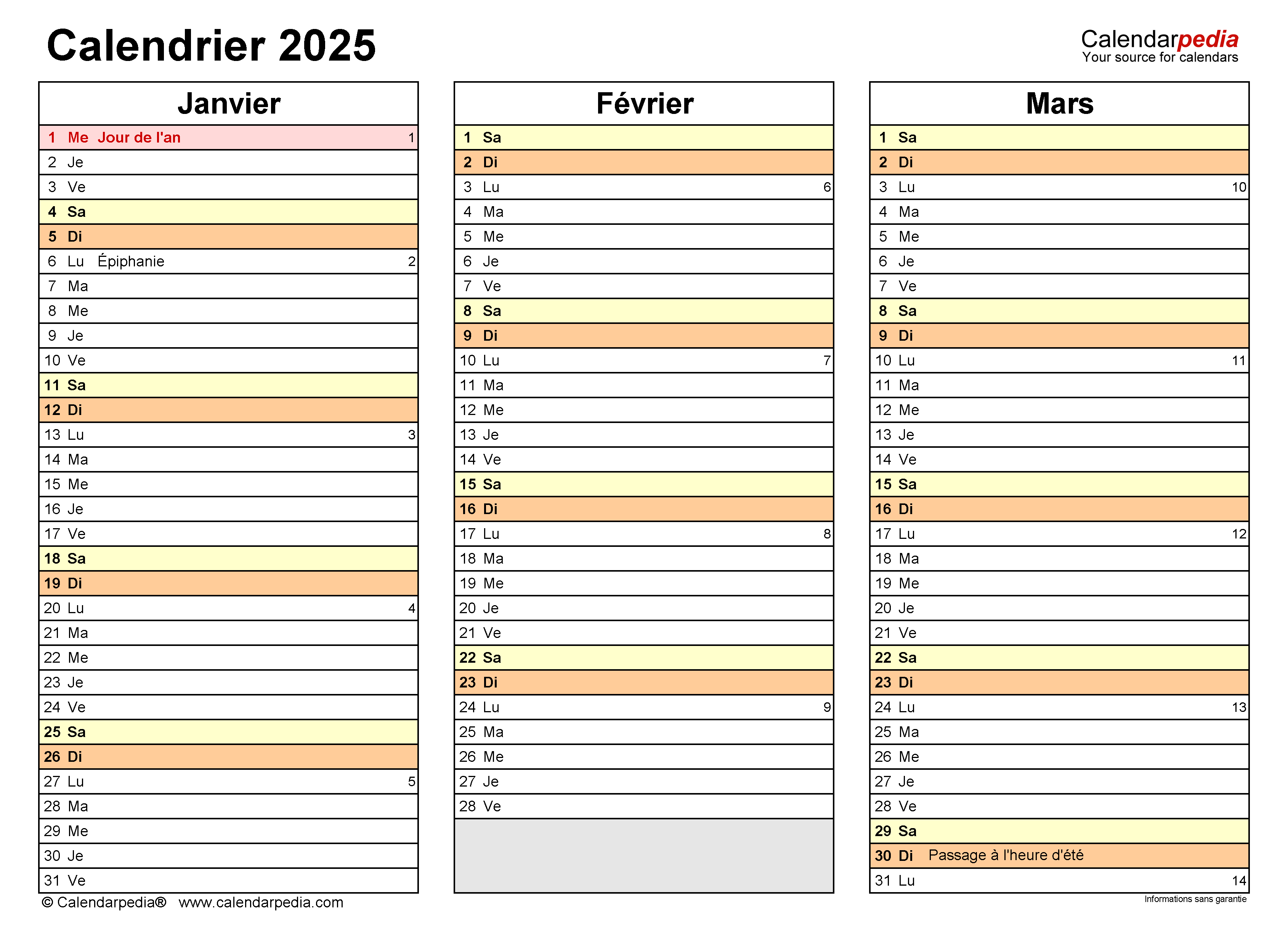
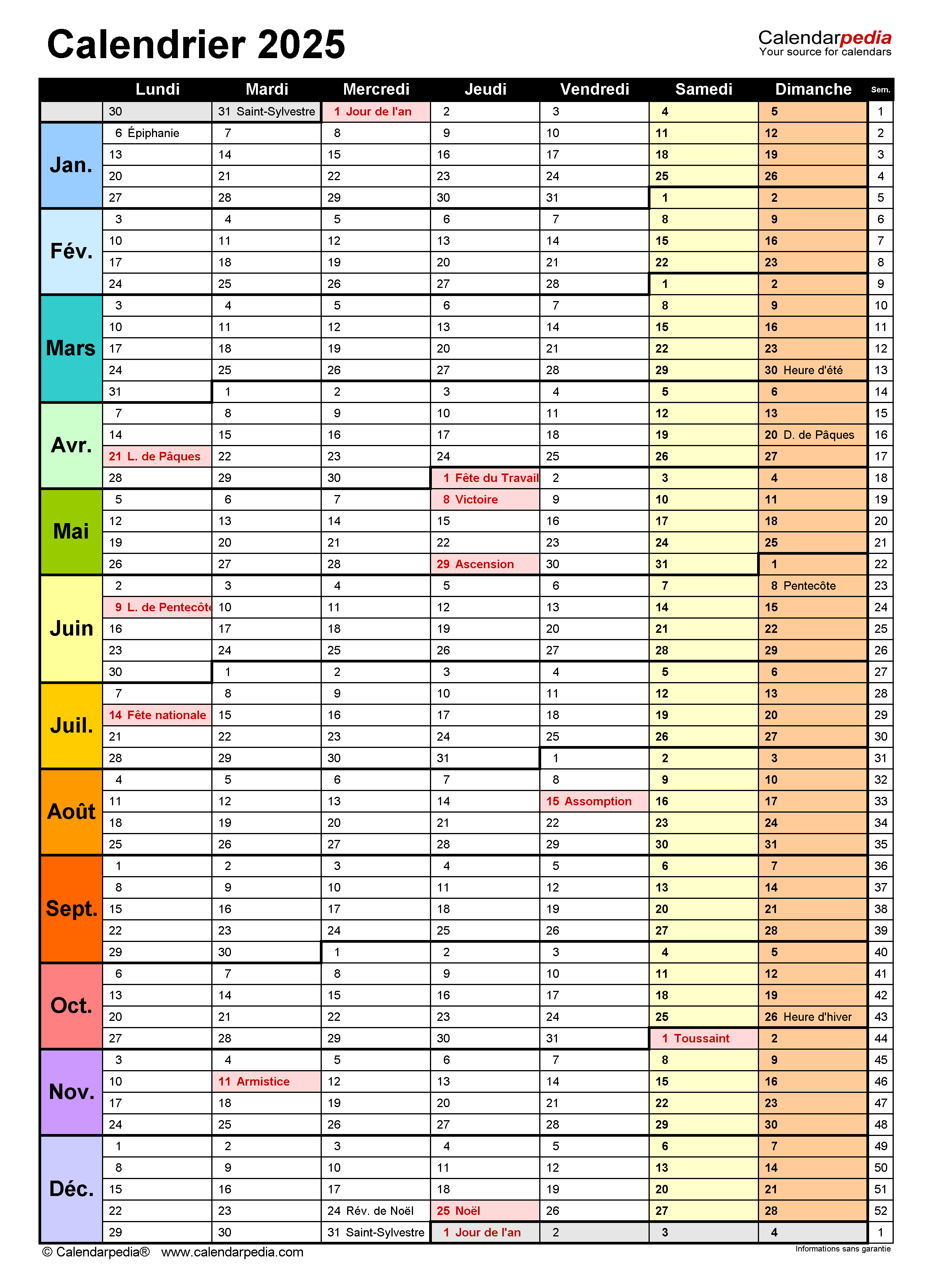

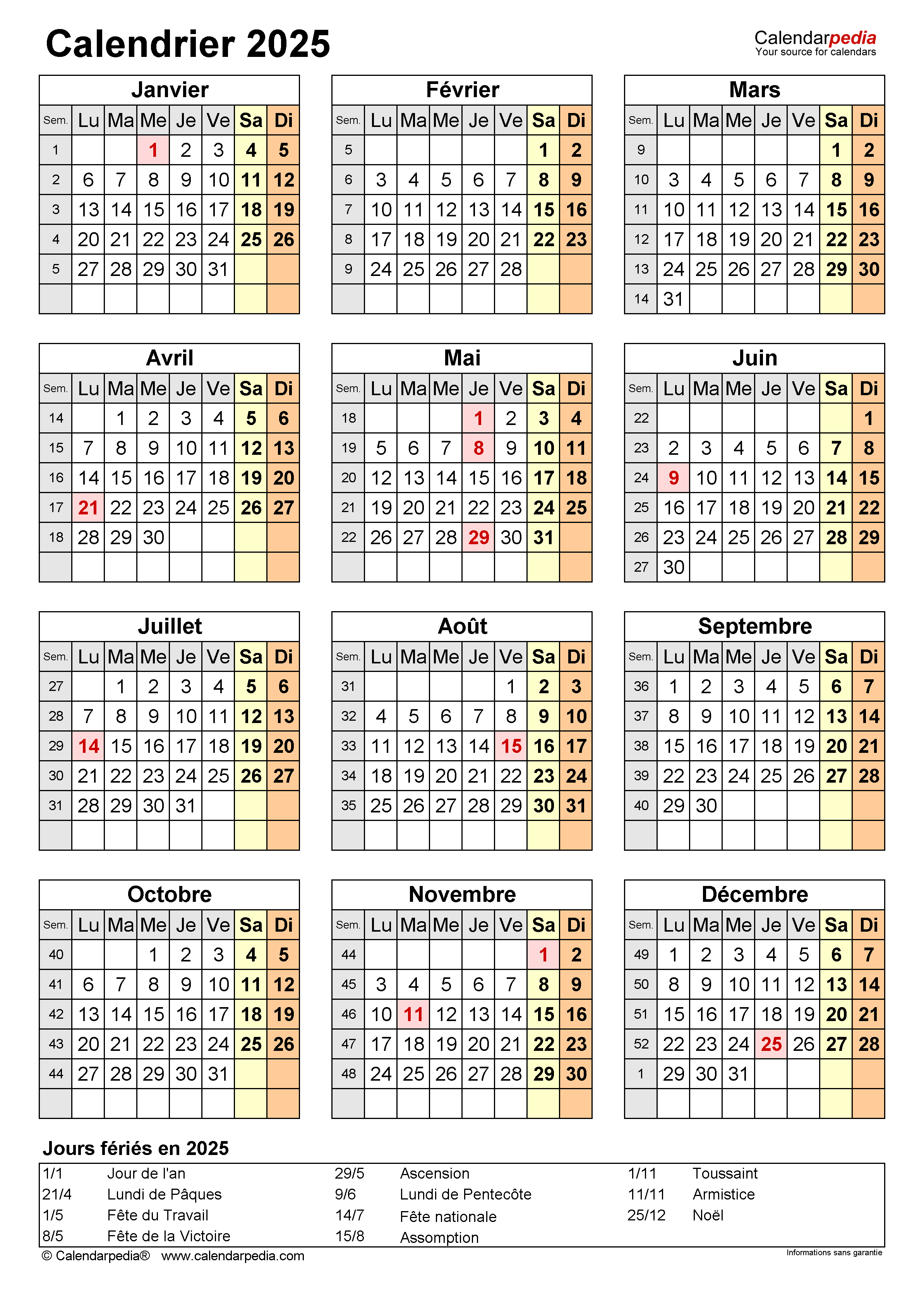
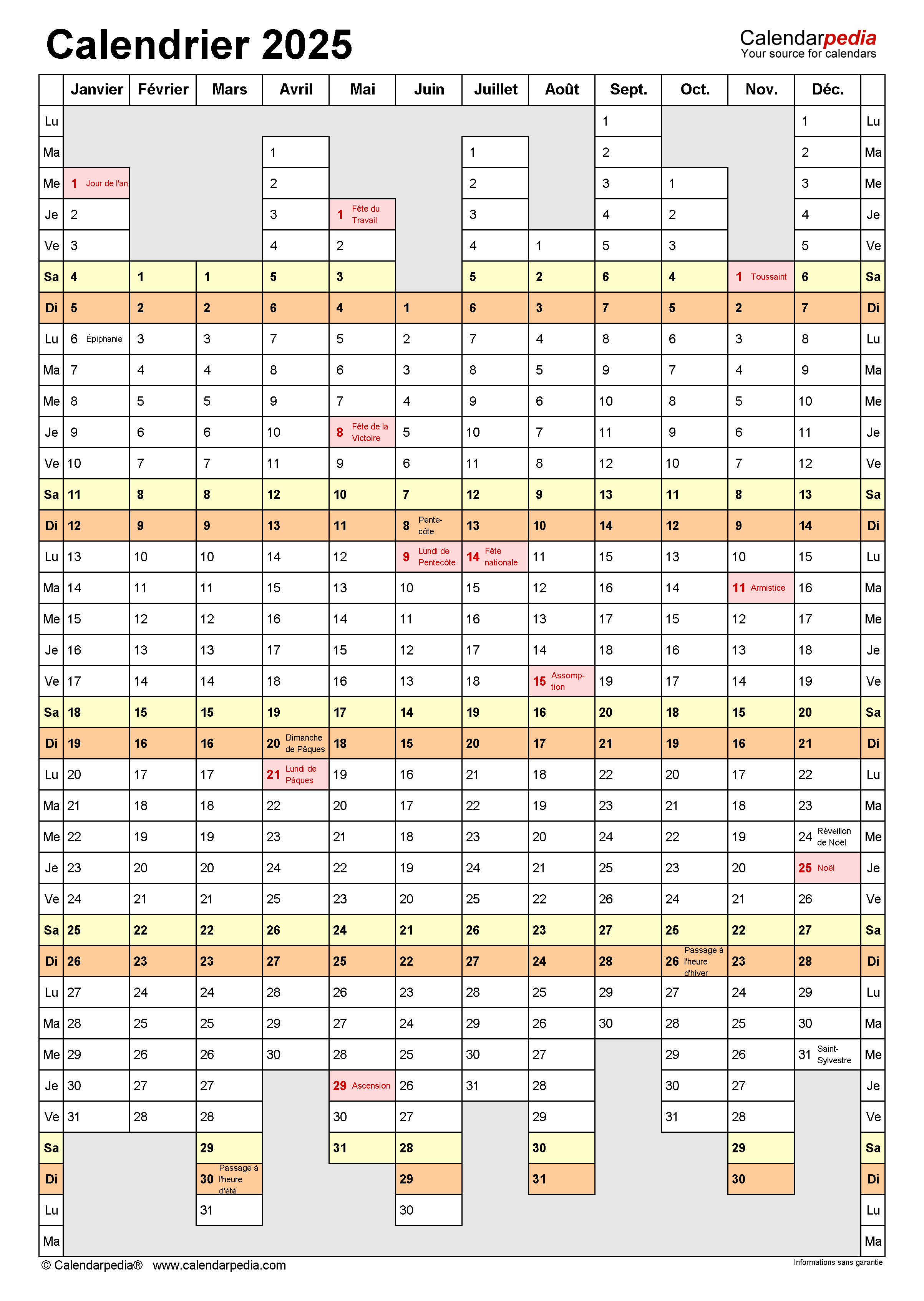

Conclusion
Ainsi, nous espérons que cet article a fourni des informations précieuses sur Calendrier 2025 Excel Horizontal. Nous vous remercions d’avoir pris le temps de lire cet article. À bientôt dans notre prochain article !
