Calendrier 2025 Excel par mois
Articles Connexes : Calendrier 2025 Excel par mois
[CONNEXE]
Introduction
Avec enthousiasme, explorons ensemble le sujet fascinant lié à Calendrier 2025 Excel par mois. Tissons des informations intéressantes et offrons de nouvelles perspectives aux lecteurs.
Table of Content
Vidéo sur Calendrier 2025 Excel par mois
Calendrier 2025 Excel par mois
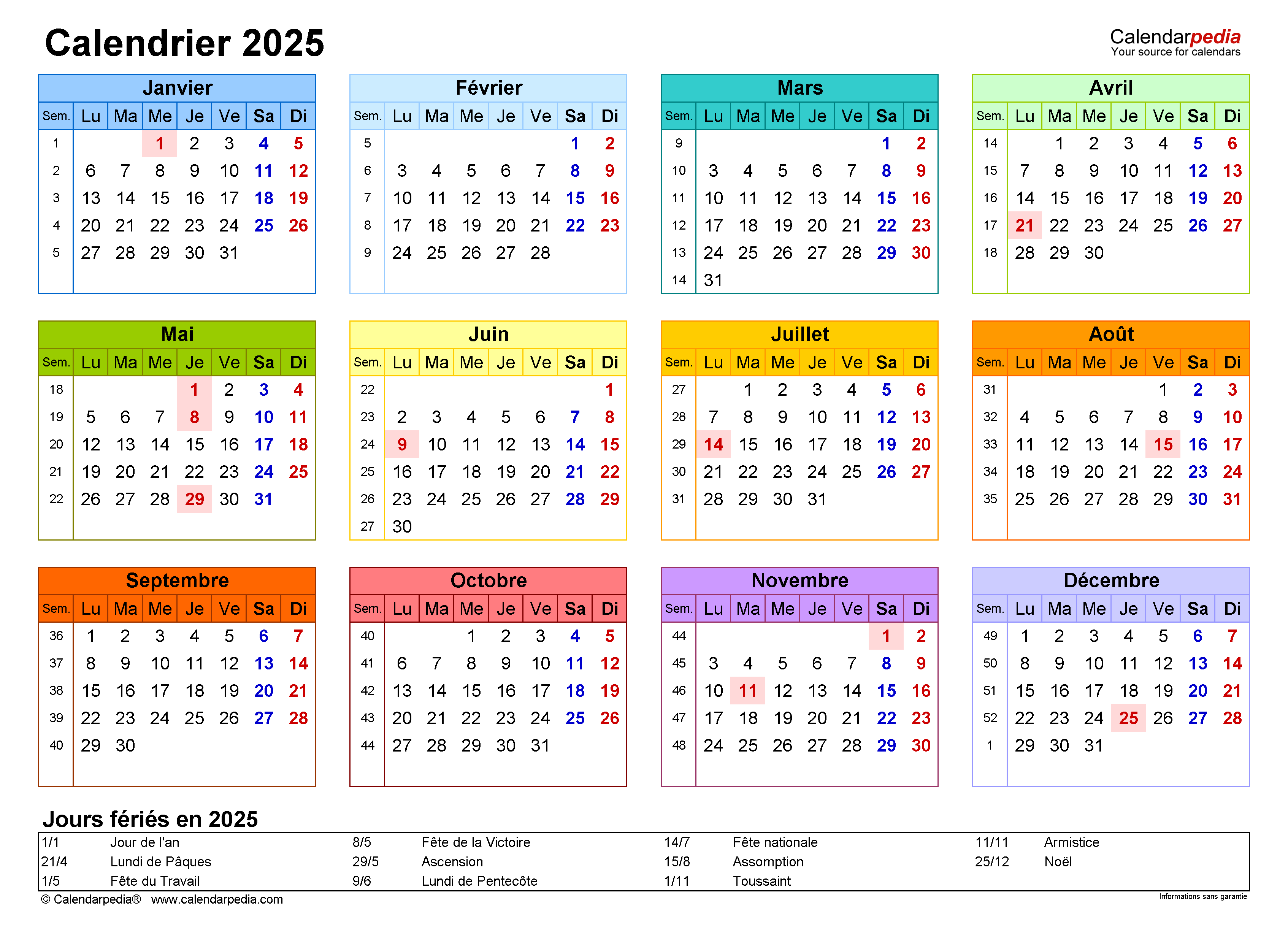
Introduction
Un calendrier est un outil indispensable pour organiser votre temps et planifier vos activités. Avec l’avènement des ordinateurs et des logiciels, les calendriers numériques sont devenus de plus en plus populaires. Microsoft Excel est un excellent outil pour créer des calendriers personnalisés qui répondent à vos besoins spécifiques.
Cet article vous guidera pour créer un calendrier 2025 par mois dans Microsoft Excel. Nous allons couvrir les étapes détaillées, des réglages de base à la personnalisation avancée. Que vous soyez un débutant ou un utilisateur expérimenté d’Excel, vous trouverez ce guide utile.
Étape 1 : Créer un nouveau classeur Excel
Ouvrez Microsoft Excel et créez un nouveau classeur. Vous pouvez le nommer "Calendrier 2025" ou tout autre nom approprié.
Étape 2 : Définir les dates du calendrier
Dans la cellule A1, tapez la date de début du calendrier, qui est le 1er janvier 2025.
Dans la cellule B1, tapez la date de fin du calendrier, qui est le 31 décembre 2025.
Étape 3 : Créer les en-têtes des mois
Dans la ligne 3, tapez les noms des mois de janvier à décembre. Vous pouvez les aligner au centre ou à gauche, selon vos préférences.
Étape 4 : Insérer les dates dans les cellules
Sélectionnez les cellules de la ligne 4 à la ligne 35.
Cliquez sur l’onglet "Données" et sélectionnez "Remplissage automatique".
Dans la boîte de dialogue "Remplissage automatique", sélectionnez "Dates" et "Mois".
Cliquez sur "OK".
Excel remplira automatiquement les cellules avec les dates du 1er janvier 2025 au 31 décembre 2025.
Étape 5 : Mettre en forme le calendrier
Sélectionnez l’ensemble du calendrier, y compris les en-têtes des mois et les dates.
Appliquez une bordure à l’extérieur et aux cellules intérieures pour donner au calendrier un aspect plus défini.
Vous pouvez également modifier la police, la taille de la police et la couleur de police selon vos préférences.
Étape 6 : Personnaliser le calendrier
Vous pouvez personnaliser le calendrier en fonction de vos besoins. Par exemple, vous pouvez :
- Ajouter des jours fériés ou des événements spéciaux en surlignant les cellules correspondantes.
- Créer des rappels ou des notes en ajoutant des commentaires aux cellules.
- Modifier la taille des cellules ou des lignes pour ajuster l’espacement.
- Ajouter des images ou des graphiques pour rendre le calendrier plus visuel.
Étape 7 : Enregistrer le calendrier
Une fois que vous avez personnalisé le calendrier à votre guise, enregistrez-le au format de fichier souhaité. Vous pouvez le sauvegarder en tant que classeur Excel (.xlsx) ou au format PDF pour un partage facile.
Conclusion
Créer un calendrier 2025 par mois dans Microsoft Excel est un processus simple et direct. En suivant les étapes décrites dans cet article, vous pouvez créer un calendrier personnalisé qui répond à vos besoins spécifiques. Que vous l’utilisiez pour planifier des rendez-vous, suivre des événements ou simplement garder une trace des dates, un calendrier Excel est un outil précieux qui peut vous aider à rester organisé et productif tout au long de l’année 2025.
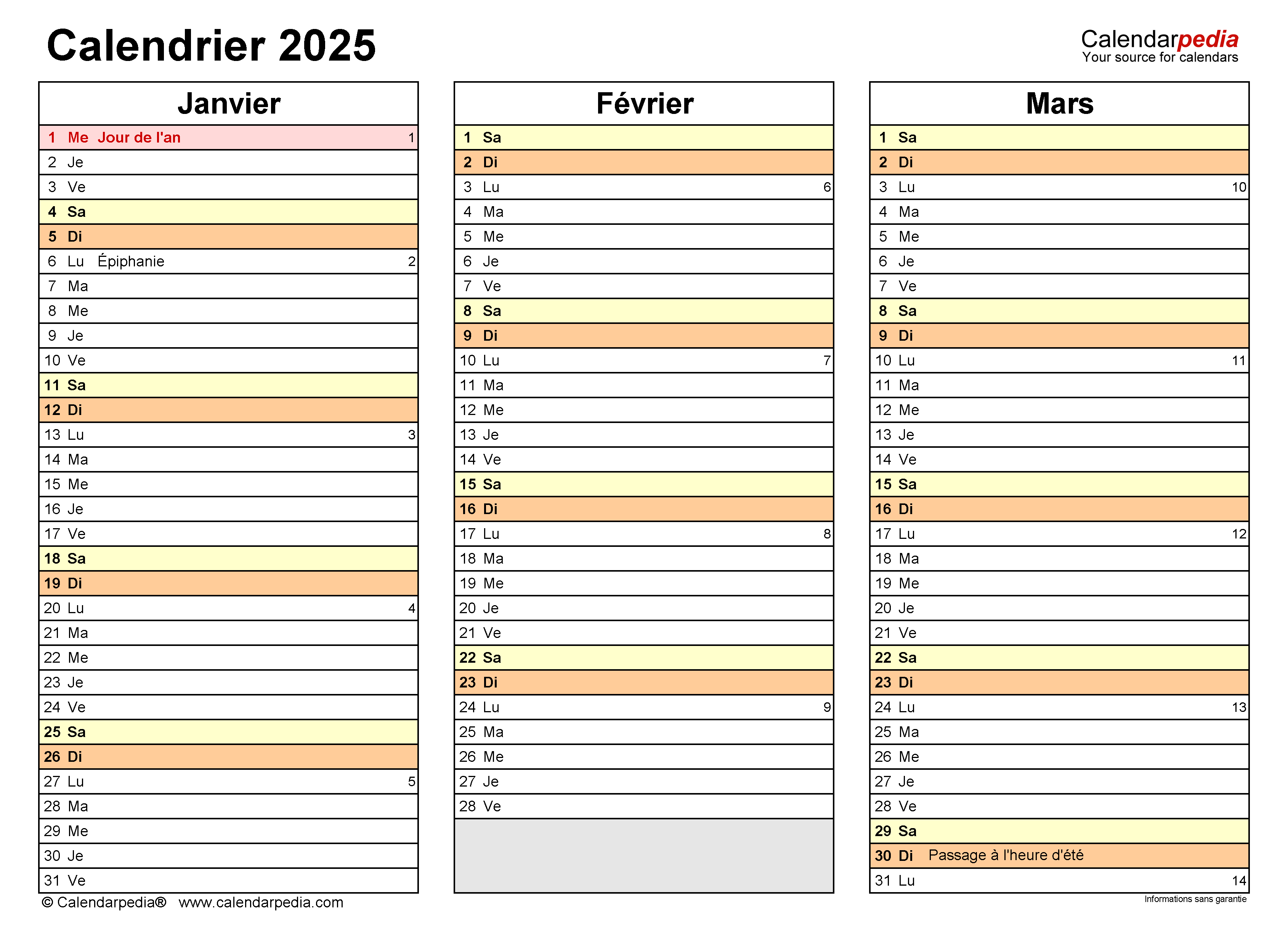
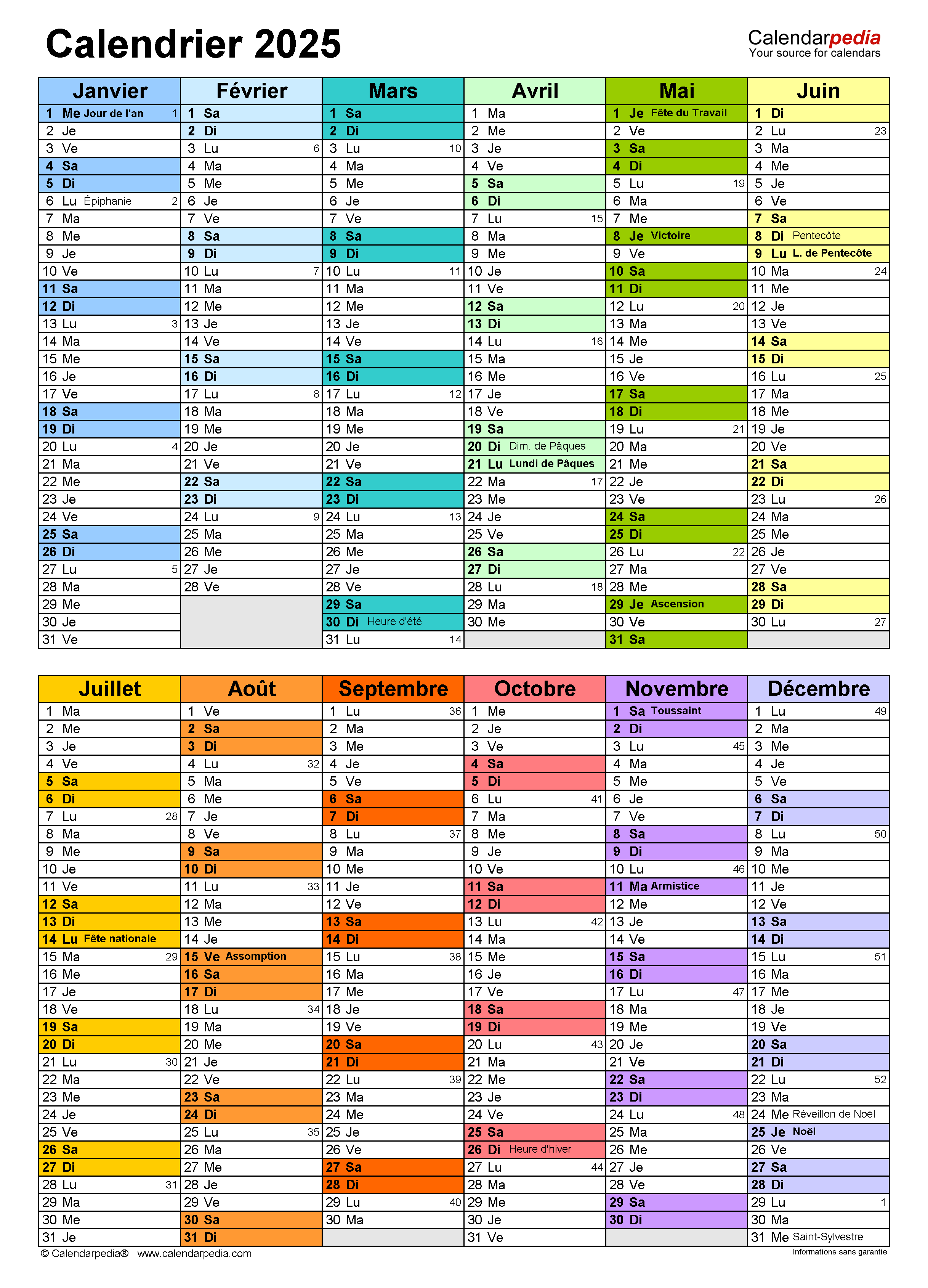
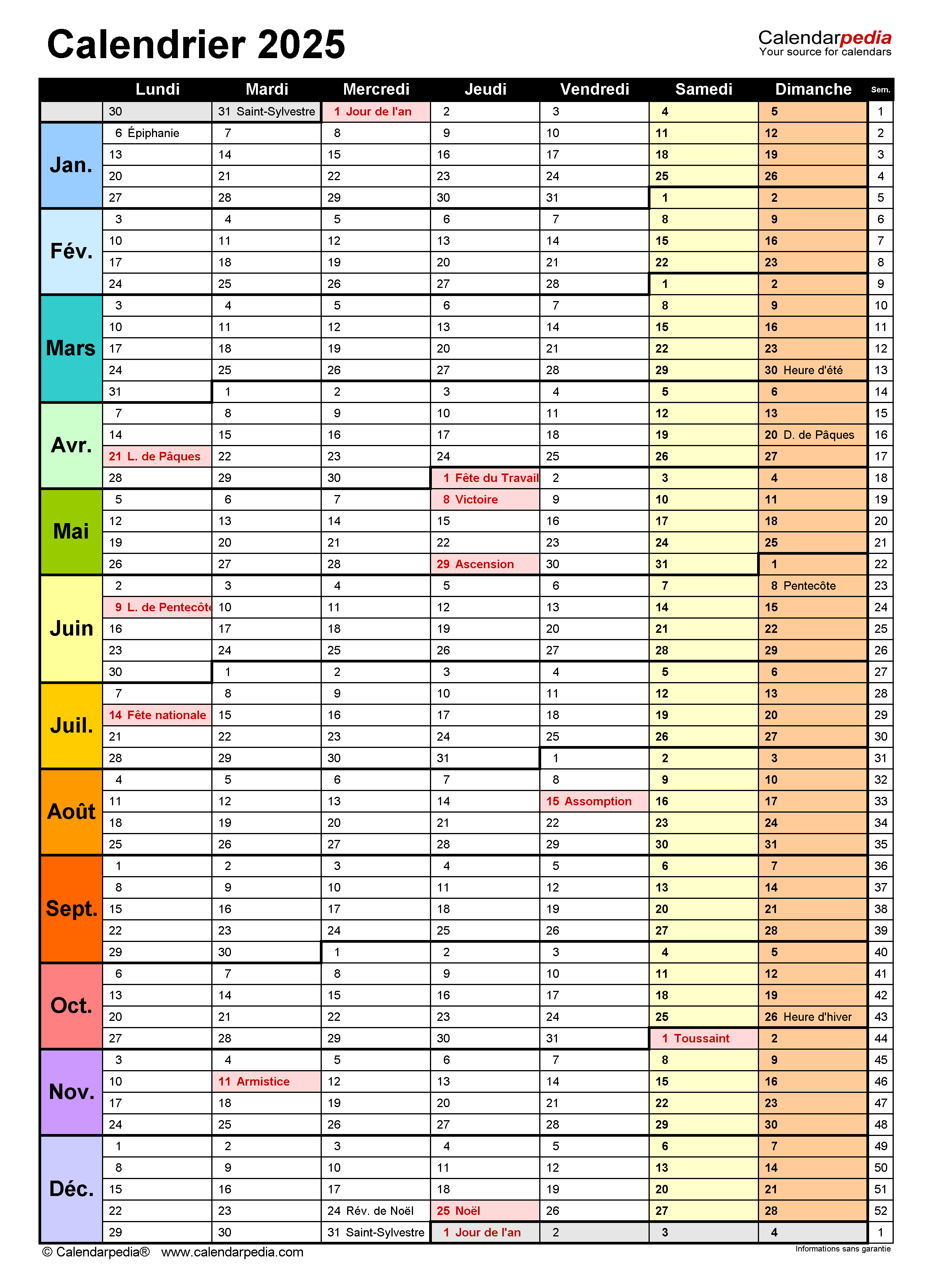
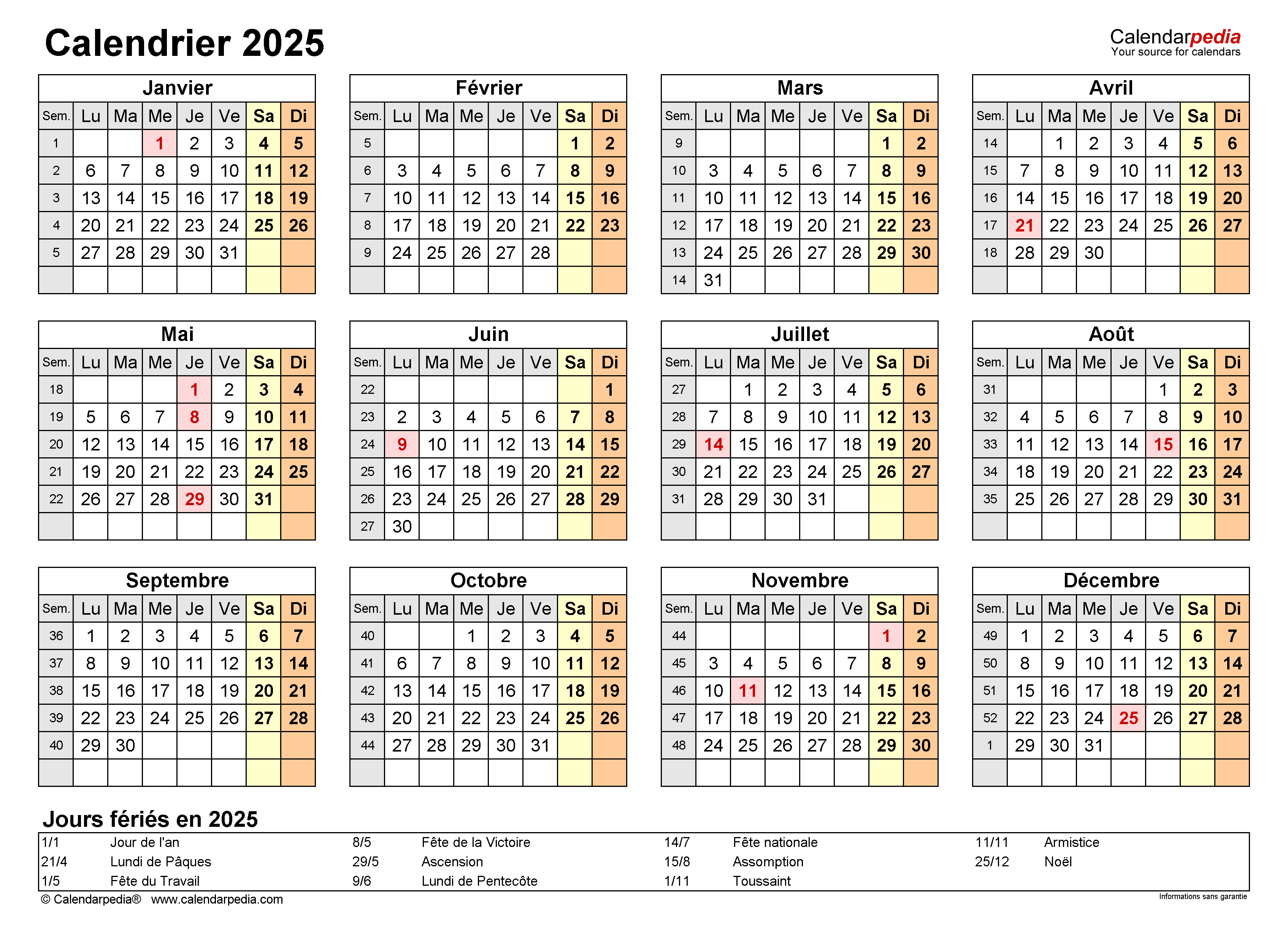
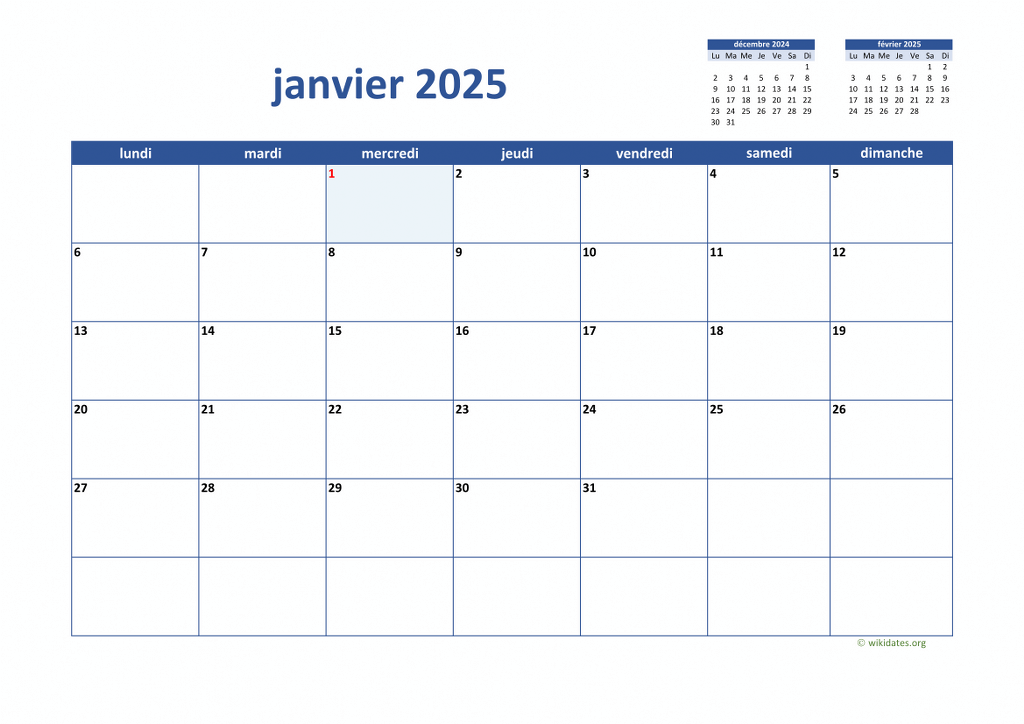


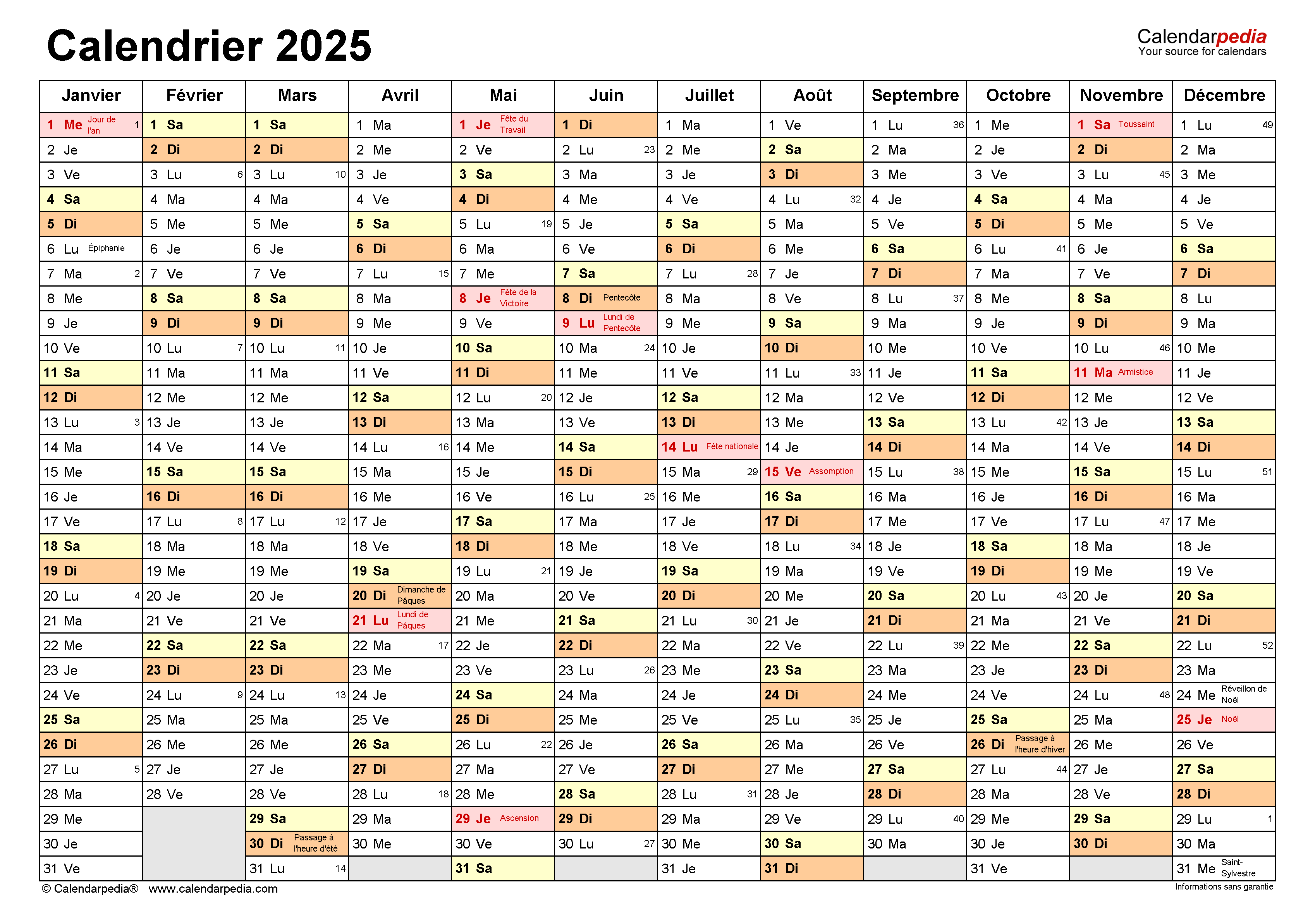
Conclusion
Ainsi, nous espérons que cet article a fourni des informations précieuses sur Calendrier 2025 Excel par mois. Nous vous remercions d’avoir pris le temps de lire cet article. À bientôt dans notre prochain article !
