Calendrier 2025 Excel pratique
Articles Connexes : Calendrier 2025 Excel pratique
[CONNEXE]
Introduction
Avec enthousiasme, explorons ensemble le sujet fascinant lié à Calendrier 2025 Excel pratique. Tissons des informations intéressantes et offrons de nouvelles perspectives aux lecteurs.
Table of Content
Vidéo sur Calendrier 2025 Excel pratique
Calendrier 2025 Excel pratique
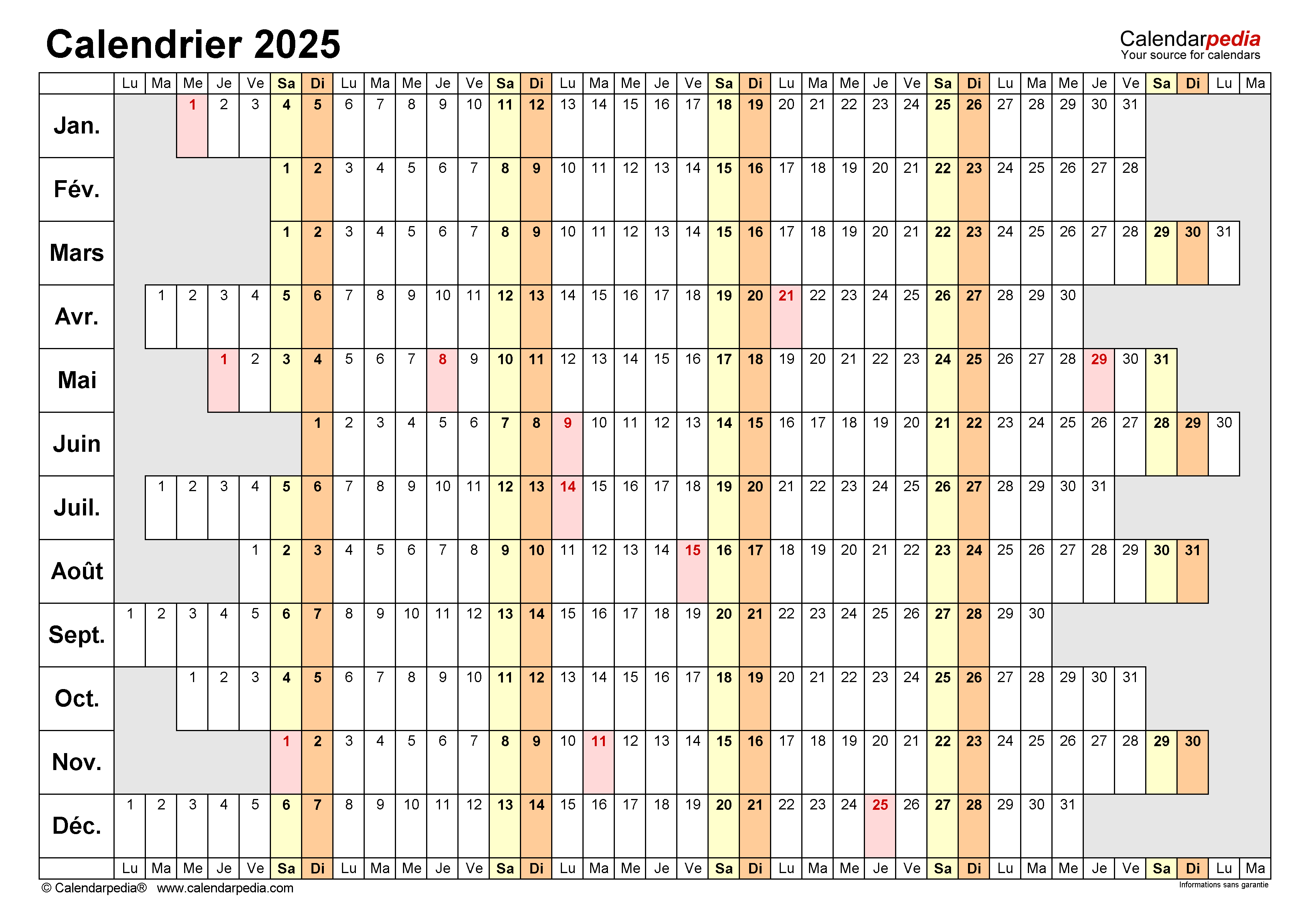
Introduction
Excel est un outil puissant qui peut être utilisé pour créer des calendriers personnalisés. Un calendrier peut être un moyen utile de suivre les rendez-vous, les événements et les tâches. Cet article vous montrera comment créer un calendrier 2025 pratique dans Excel.
Créer un nouveau classeur Excel
Pour commencer, ouvrez un nouveau classeur Excel. Vous pouvez le faire en cliquant sur l’icône Excel sur votre bureau ou en allant dans le menu Démarrer et en recherchant "Excel".
Formater les cellules
Une fois que vous avez ouvert un nouveau classeur, vous devez formater les cellules pour qu’elles ressemblent à un calendrier. Pour ce faire, sélectionnez les cellules que vous souhaitez formater, puis cliquez sur l’onglet "Accueil" dans le ruban. Dans le groupe "Nombre", cliquez sur la flèche déroulante "Format de nombre" et sélectionnez "Date".
Entrer les dates
Une fois que vous avez formaté les cellules, vous pouvez commencer à entrer les dates. Pour entrer une date, sélectionnez la cellule dans laquelle vous souhaitez entrer la date, puis tapez la date au format jj/mm/aaaa. Par exemple, pour entrer la date du 1er janvier 2025, vous taperiez 01/01/2025.
Mettre en forme les dates
Une fois que vous avez entré toutes les dates, vous pouvez les mettre en forme pour qu’elles soient plus faciles à lire. Pour ce faire, sélectionnez les cellules contenant les dates, puis cliquez sur l’onglet "Accueil" dans le ruban. Dans le groupe "Police", vous pouvez modifier la police, la taille de la police et la couleur de la police.
Ajouter des jours fériés
Vous pouvez également ajouter des jours fériés à votre calendrier. Pour ce faire, sélectionnez les cellules correspondant aux jours fériés, puis cliquez sur l’onglet "Insertion" dans le ruban. Dans le groupe "Tableaux", cliquez sur "Feuille de calcul".
Dans la boîte de dialogue "Insérer une feuille de calcul", sélectionnez l’option "Feuille de calcul vide" et cliquez sur "OK".
Une nouvelle feuille de calcul sera insérée dans votre classeur. Dans cette nouvelle feuille de calcul, vous pouvez créer une liste des jours fériés. Pour chaque jour férié, entrez la date et le nom du jour férié.
Une fois que vous avez créé votre liste de jours fériés, revenez à la feuille de calcul contenant votre calendrier. Sélectionnez les cellules correspondant aux jours fériés, puis cliquez sur l’onglet "Formules" dans le ruban. Dans le groupe "Recherche et référence", cliquez sur "RECHERCHEV".
Dans la boîte de dialogue "RECHERCHEV", entrez les informations suivantes :
- Valeur cherchée : La date du jour férié
- Tableau : La plage de cellules contenant votre liste de jours fériés
- Index de la colonne de retour : Le numéro de la colonne contenant le nom du jour férié
- Type de correspondance : 0 pour une correspondance exacte
Cliquez sur "OK" pour insérer la fonction RECHERCHEV. La fonction RECHERCHEV renverra le nom du jour férié correspondant à la date sélectionnée.
Ajouter des événements
Vous pouvez également ajouter des événements à votre calendrier. Pour ce faire, sélectionnez la cellule correspondant à la date de l’événement, puis cliquez sur l’onglet "Insertion" dans le ruban. Dans le groupe "Texte", cliquez sur "Zone de texte".
Une zone de texte sera insérée dans la cellule. Dans la zone de texte, vous pouvez entrer le nom de l’événement.
Mettre en forme les événements
Une fois que vous avez entré tous les événements, vous pouvez les mettre en forme pour qu’ils soient plus faciles à lire. Pour ce faire, sélectionnez les zones de texte contenant les événements, puis cliquez sur l’onglet "Accueil" dans le ruban. Dans le groupe "Police", vous pouvez modifier la police, la taille de la police et la couleur de la police.
Enregistrer le calendrier
Une fois que vous avez terminé de créer votre calendrier, vous devez l’enregistrer. Pour ce faire, cliquez sur l’onglet "Fichier" dans le ruban, puis cliquez sur "Enregistrer".
Dans la boîte de dialogue "Enregistrer sous", sélectionnez un emplacement pour enregistrer le fichier, puis entrez un nom pour le fichier. Cliquez sur "Enregistrer" pour enregistrer le calendrier.
Conclusion
Cet article vous a montré comment créer un calendrier 2025 pratique dans Excel. Vous pouvez utiliser ce calendrier pour suivre les rendez-vous, les événements et les tâches.

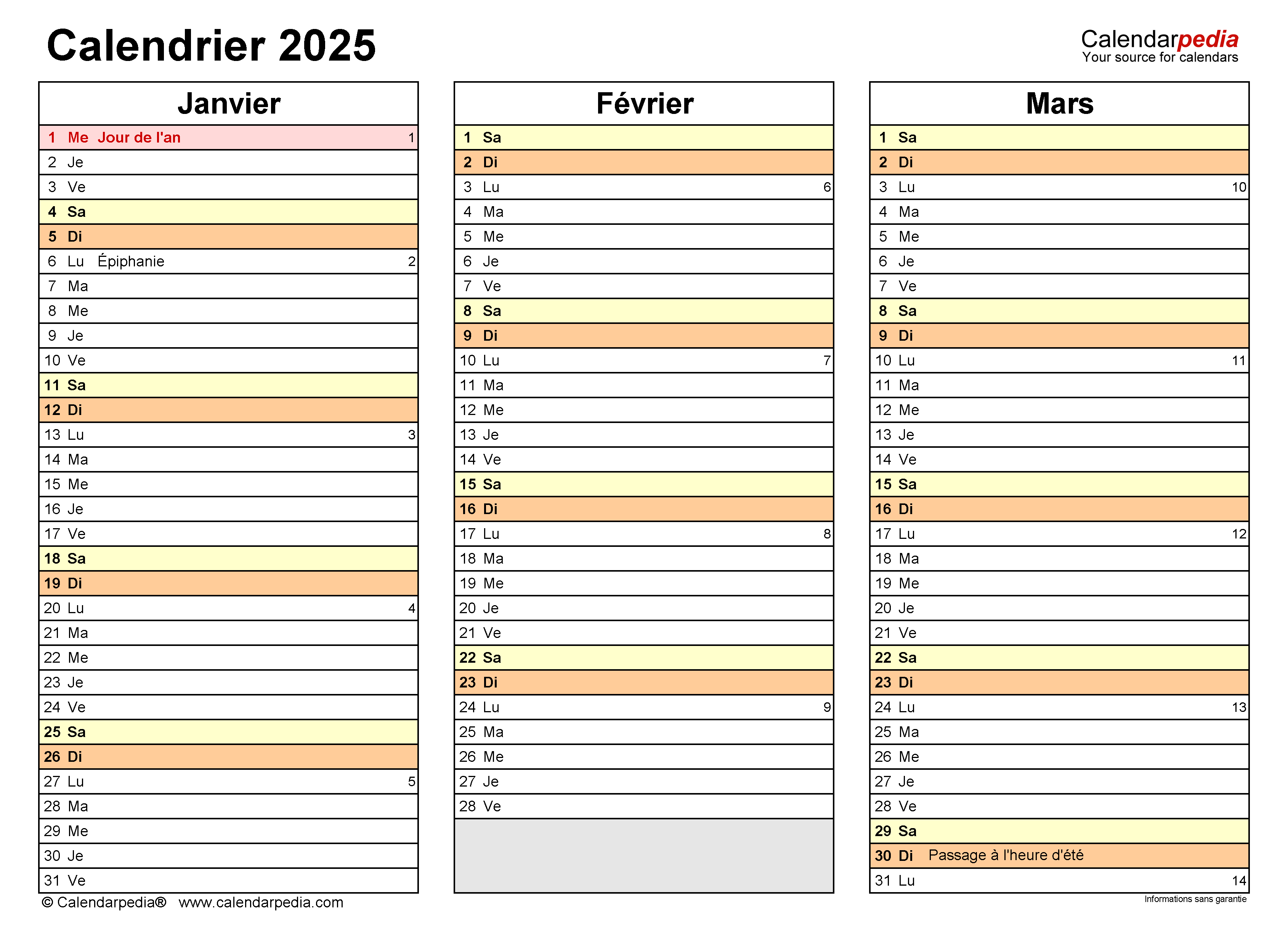
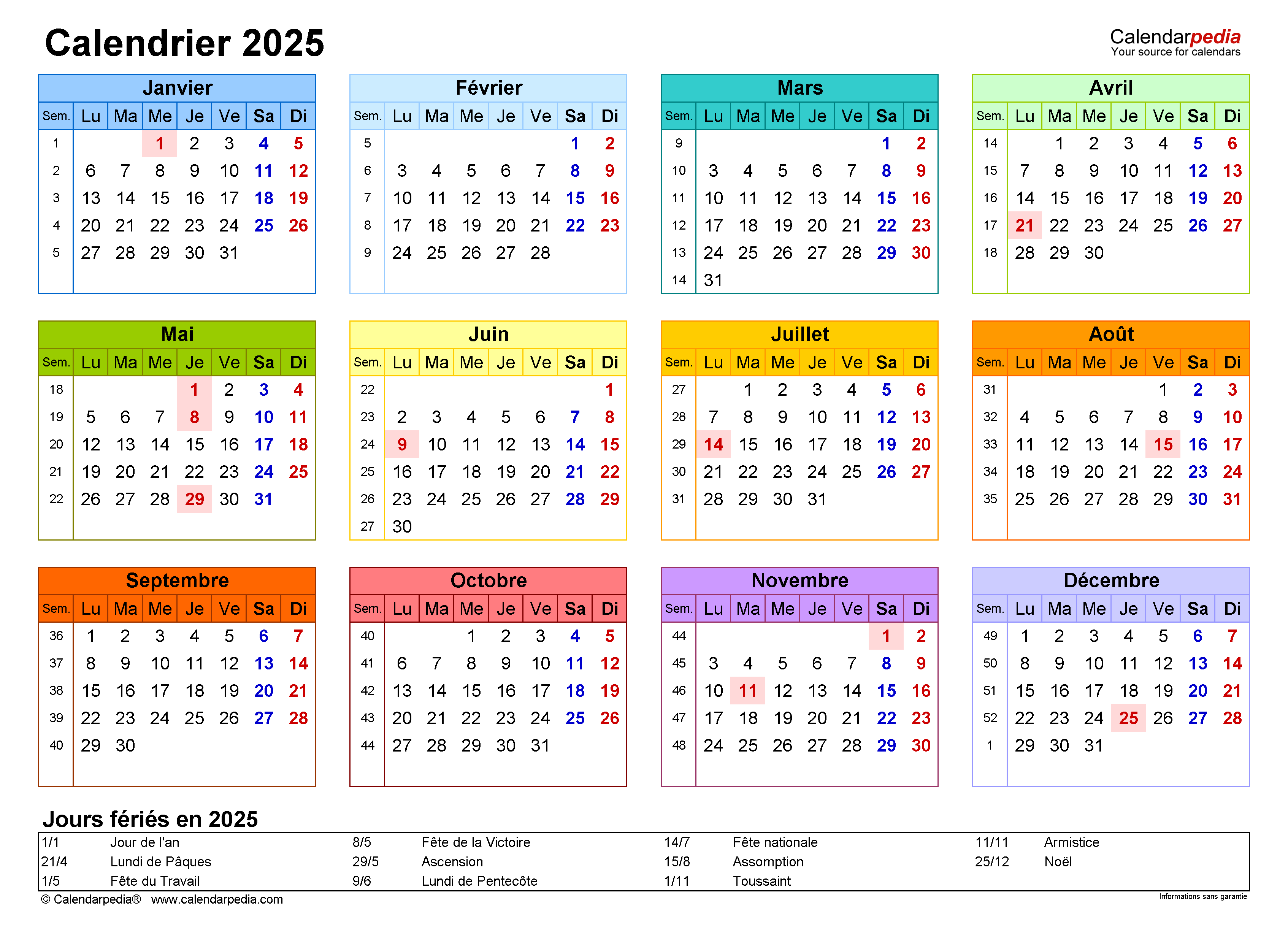
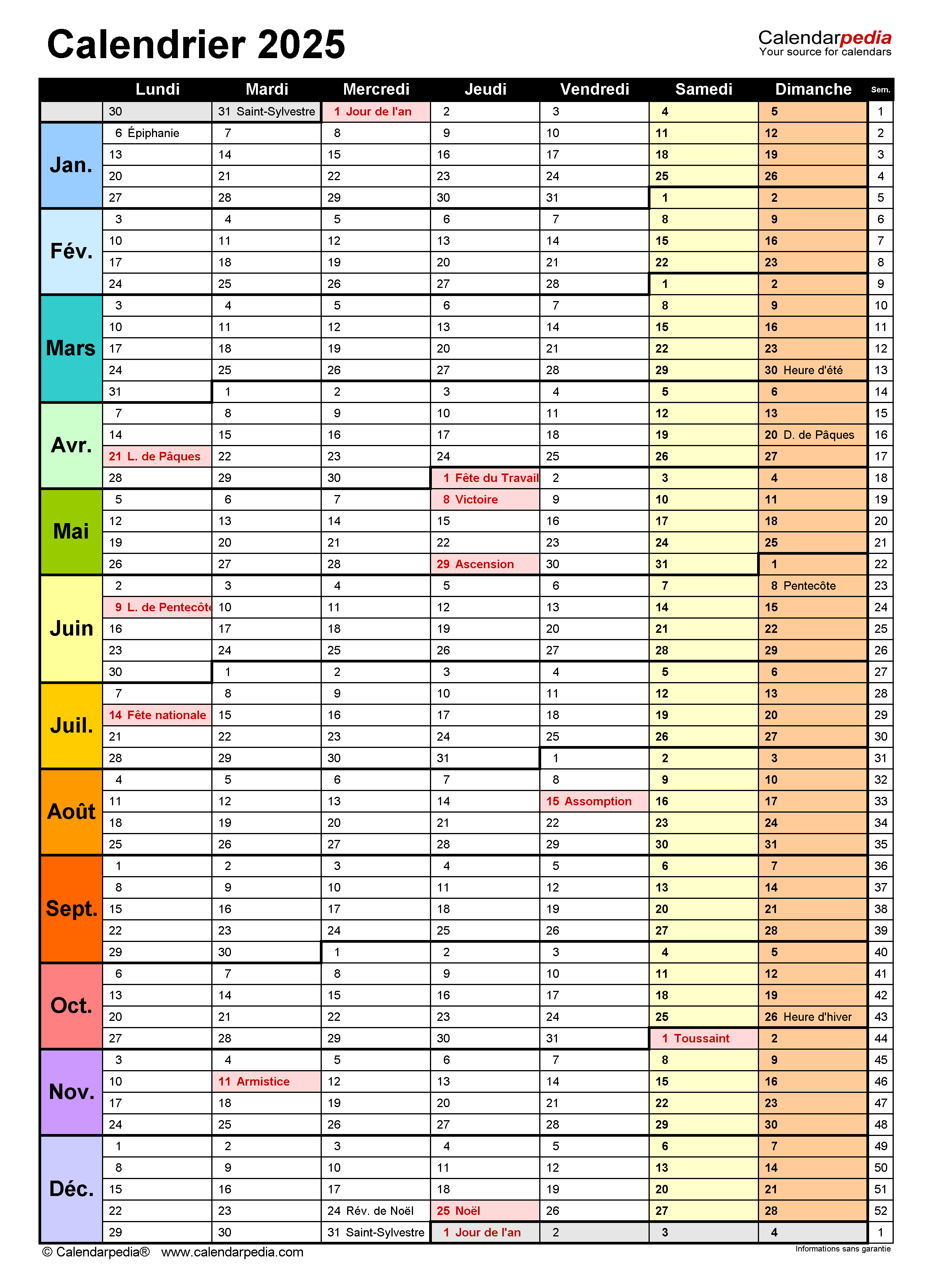
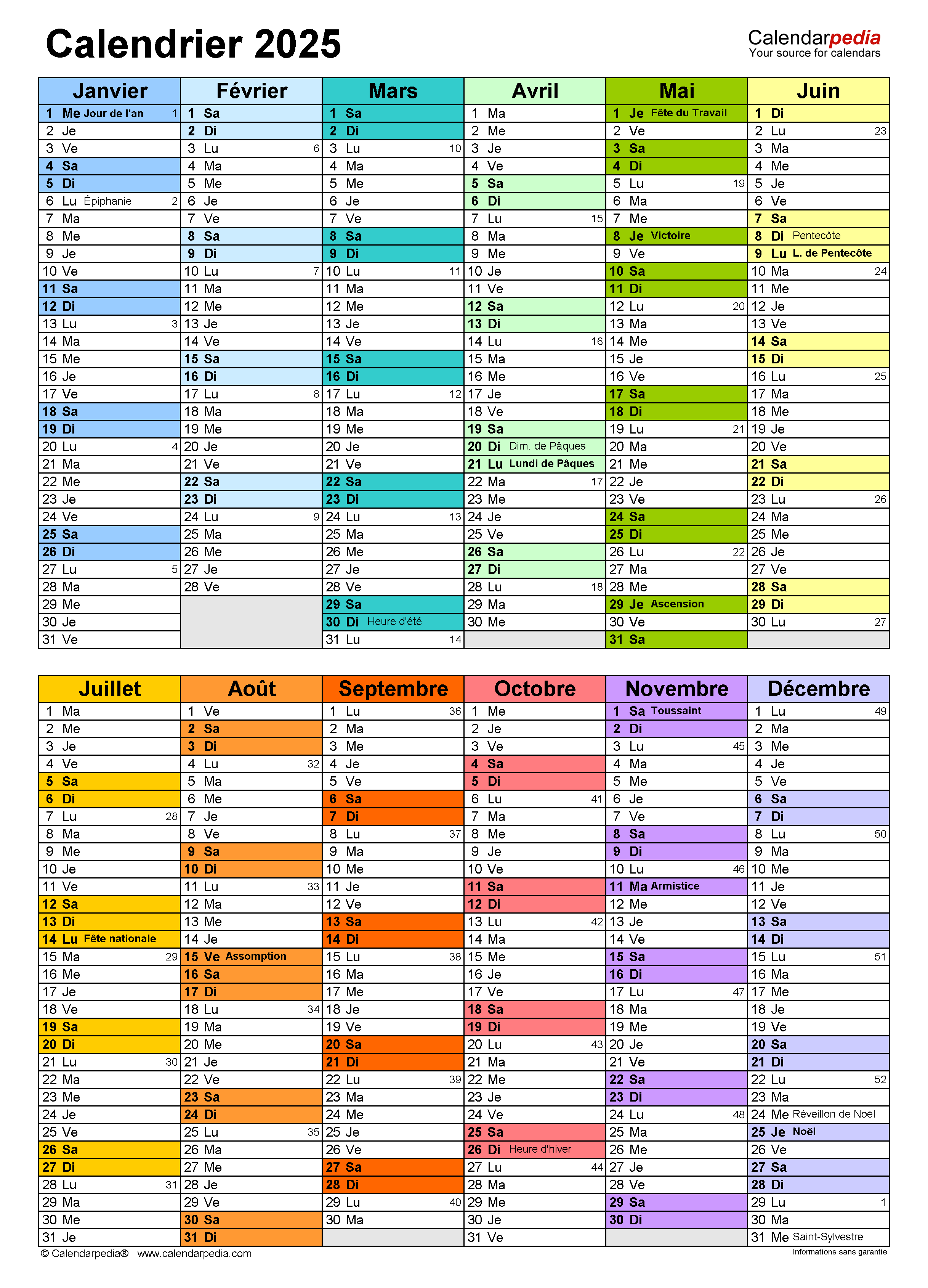
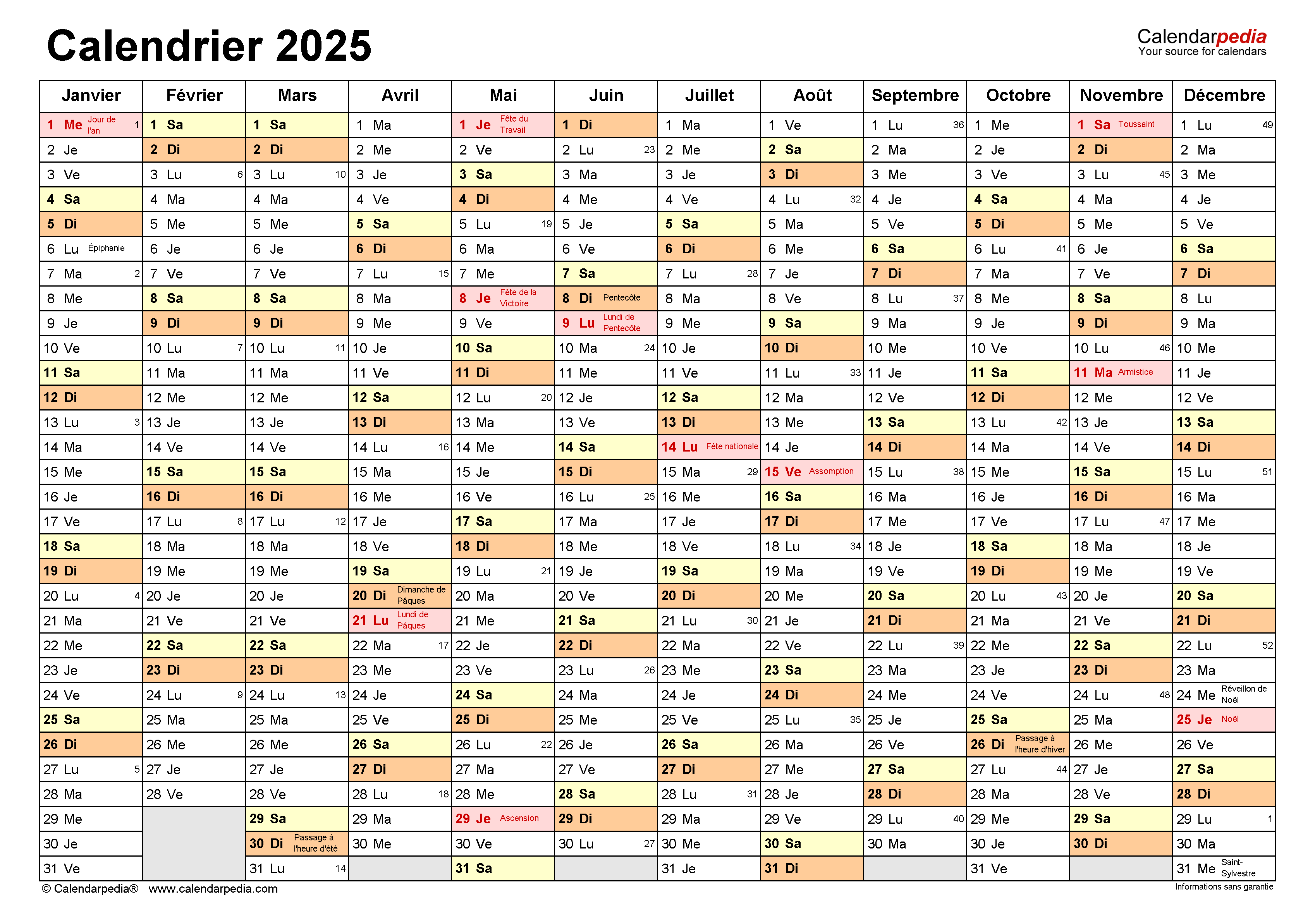
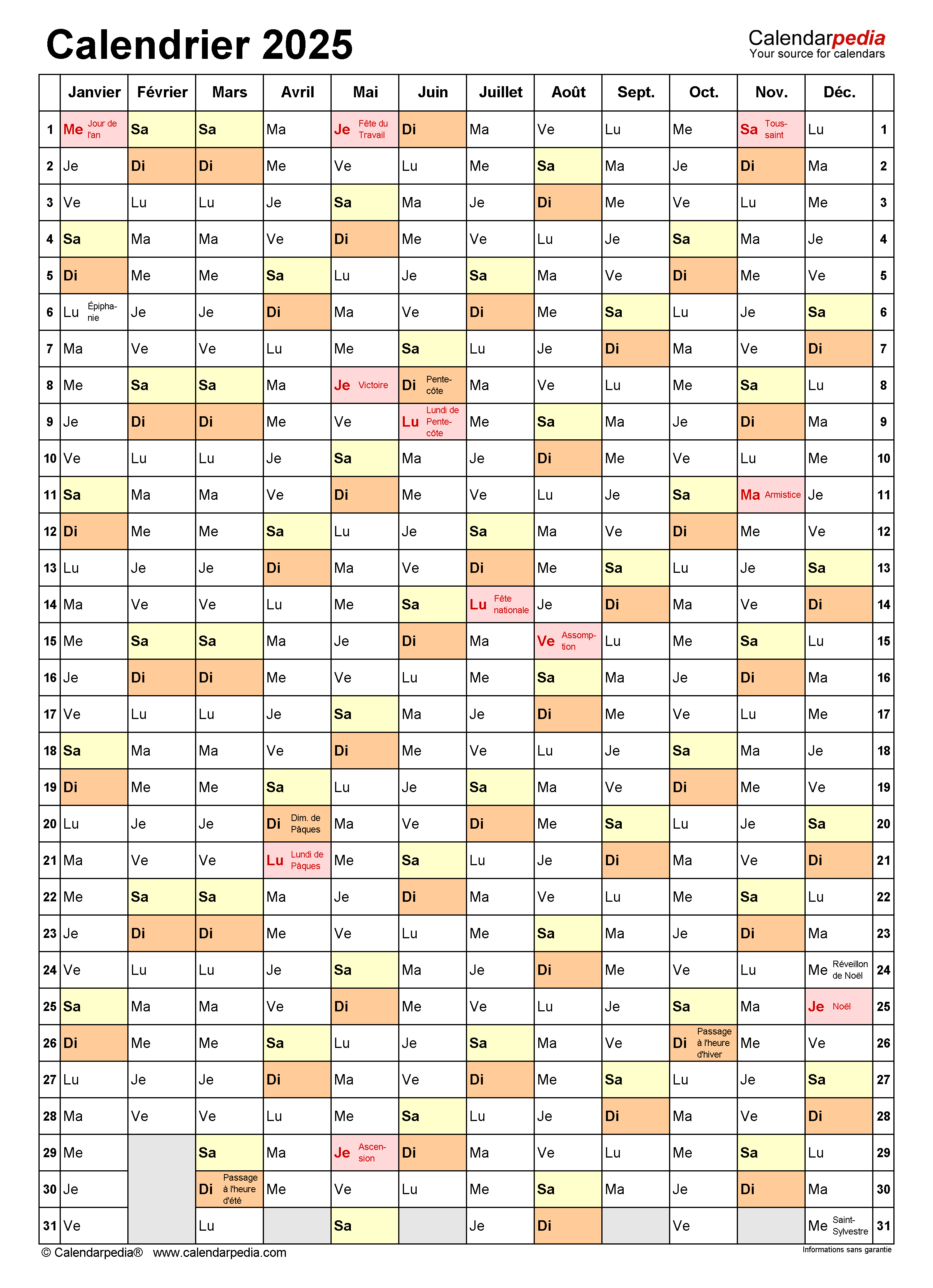
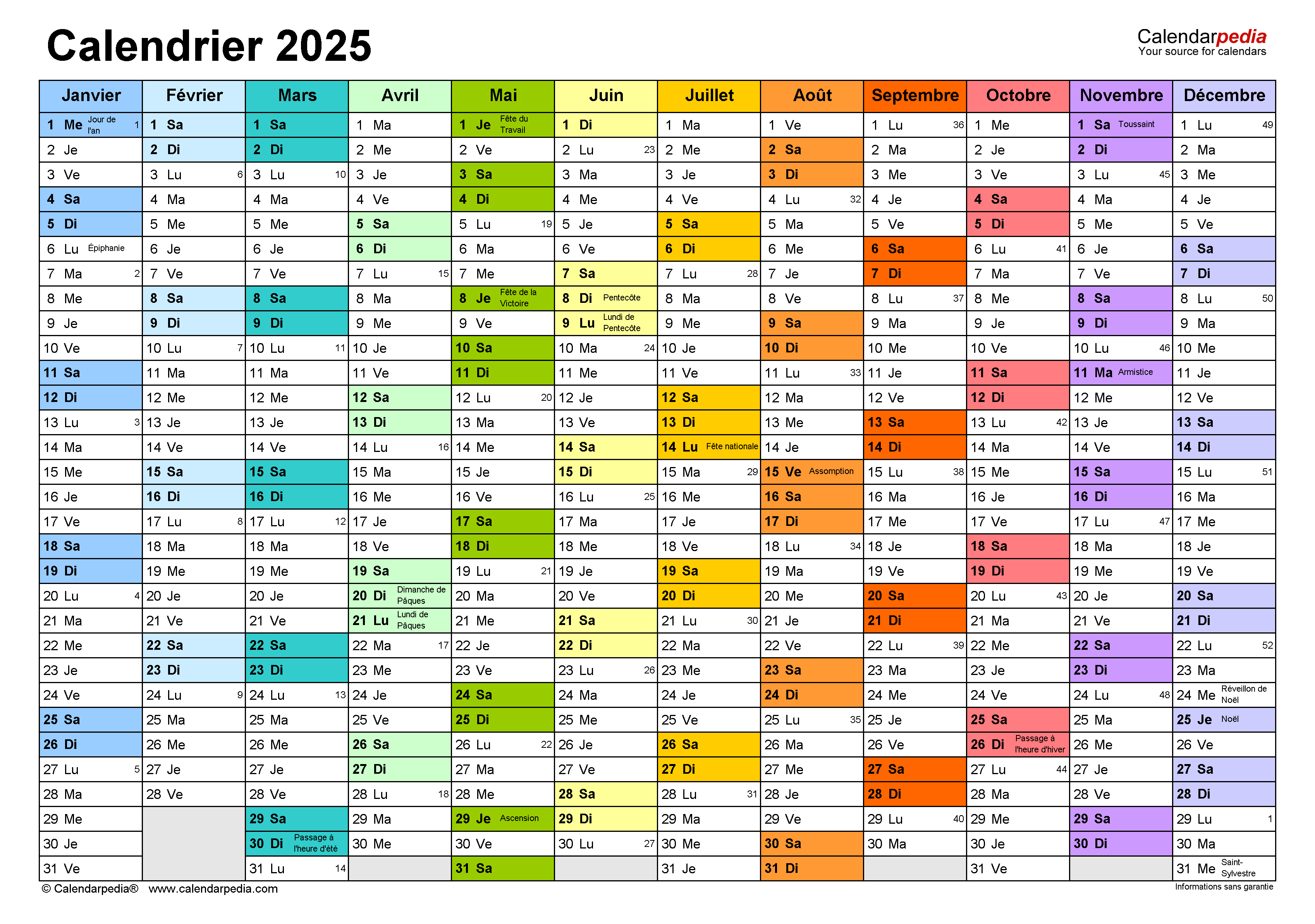
Conclusion
Ainsi, nous espérons que cet article a fourni des informations précieuses sur Calendrier 2025 Excel pratique. Nous espérons que vous trouvez cet article informatif et bénéfique. À bientôt dans notre prochain article !
