Calendrier Annuel Excel 2024 : Le Guide Ultime
Articles Connexes : Calendrier Annuel Excel 2024 : Le Guide Ultime
[CONNEXE]
Introduction
En cette occasion propice, nous sommes ravis de nous plonger dans le sujet fascinant lié à Calendrier Annuel Excel 2024 : Le Guide Ultime. Tissons des informations intéressantes et offrons de nouvelles perspectives aux lecteurs.
Table of Content
Vidéo sur Calendrier Annuel Excel 2024 : Le Guide Ultime
Calendrier Annuel Excel 2024 : Le Guide Ultime
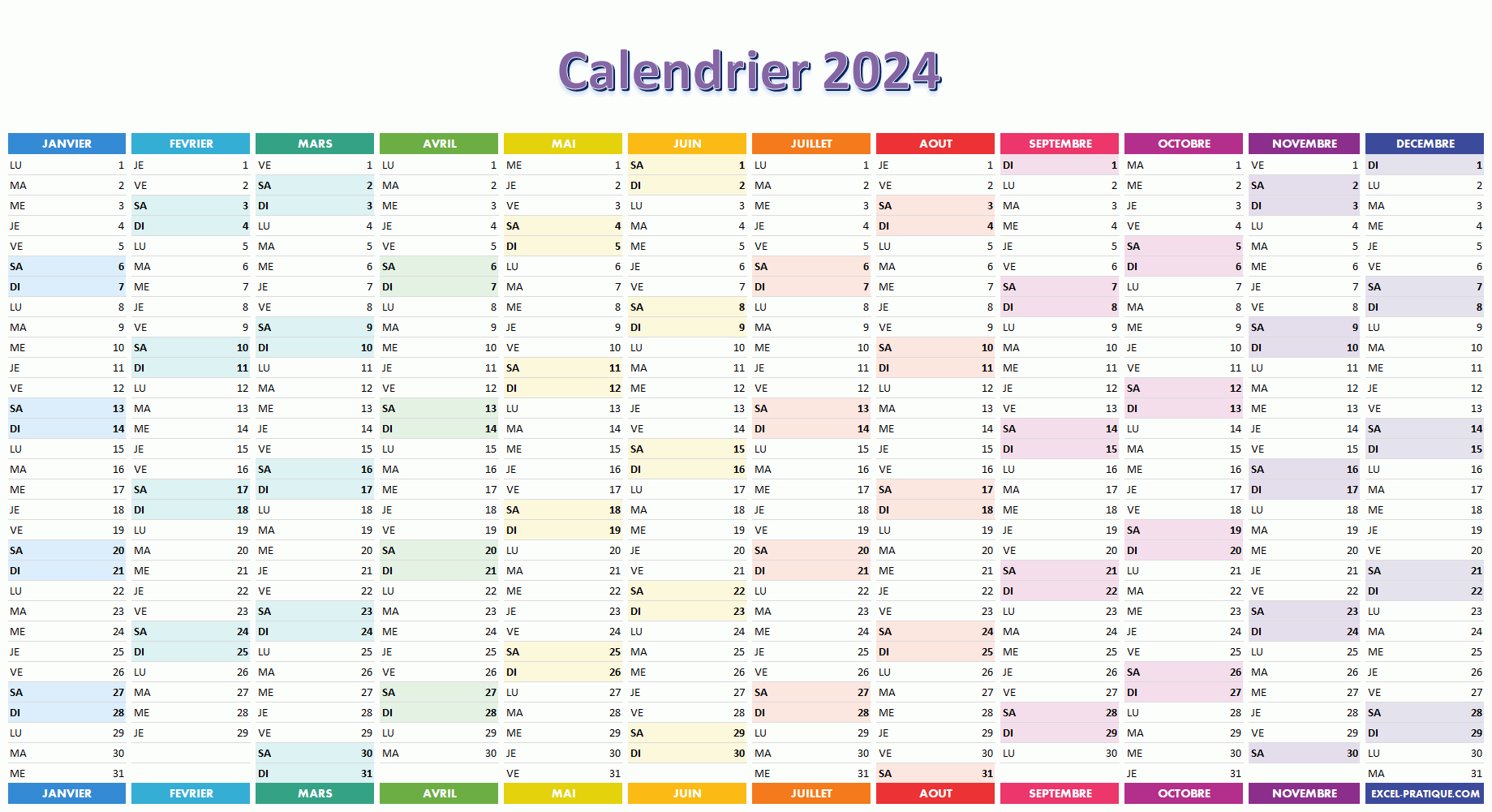
Introduction
Un calendrier annuel est un outil essentiel pour planifier, organiser et suivre les événements importants tout au long de l’année. Microsoft Excel offre une solution simple et puissante pour créer des calendriers annuels personnalisés qui répondent à vos besoins spécifiques. Ce guide complet vous fournira des instructions étape par étape et des conseils pour créer un calendrier annuel Excel 2024 efficace et visuellement attrayant.
Création d’un Nouveau Calendrier Annuel
- Ouvrez Excel 2024 : Lancez Microsoft Excel sur votre ordinateur.
- Créer un Nouveau Fichier : Cliquez sur "Fichier" > "Nouveau" pour créer un nouveau fichier de classeur vide.
- Nommez la Feuille de Calcul : Par défaut, la première feuille de calcul est nommée "Feuille1". Renommez-la en "Calendrier 2024" en cliquant avec le bouton droit sur l’onglet de la feuille et en sélectionnant "Renommer".
Configuration de la Mise en Page
- Ajuster la Largeur des Colonnes : Sélectionnez les colonnes "A" à "H" et faites glisser les bordures des colonnes pour les ajuster à une largeur appropriée.
- Fusionner les Cellules : Fusionnez les cellules "A1" à "H1" pour créer un en-tête de calendrier.
- Formater l’En-tête : Sélectionnez la cellule "A1" et appliquez une mise en forme de police, telle que le gras et une taille de police plus grande.
Remplissage des Dates
- Saisir la Date de Début : Dans la cellule "A2", saisissez la date de début du calendrier, par exemple "1/1/2024".
- Remplir les Dates Automatiquement : Sélectionnez la cellule "A2" et faites glisser le coin inférieur droit de la cellule vers le bas jusqu’à la cellule "A366" (pour une année bissextile). Excel remplira automatiquement les dates de manière séquentielle.
- Mettre en Forme les Dates : Sélectionnez les cellules de date et appliquez un format de date approprié, tel que "jj/mm/aaaa".
Création des En-Têtes de Mois
- Insérer des Lignes : Insérez une ligne au-dessus de chaque mois pour créer des en-têtes de mois.
- Saisir les Noms des Mois : Dans les cellules "A3", "A7", "A13", etc., saisissez les noms des mois, par exemple "Janvier", "Février", etc.
- Mettre en Forme les En-Têtes : Sélectionnez les cellules des en-têtes de mois et appliquez une mise en forme de police, telle que le gras et une couleur différente.
Ajout d’Événements
- Créer une Colonne d’Événements : Insérez une colonne après la colonne "H" et nommez-la "Événements".
- Saisir les Événements : Dans la colonne "Événements", saisissez les événements que vous souhaitez ajouter au calendrier.
- Formater les Événements : Sélectionnez les cellules d’événement et appliquez une mise en forme de police ou une couleur de remplissage pour les distinguer des dates.
Mise en Forme Visuelle
- Appliquer des Couleurs Alternées : Sélectionnez les cellules de date et appliquez des couleurs alternées à chaque ligne pour améliorer la lisibilité.
- Ajouter des Bordures : Sélectionnez les cellules du calendrier et appliquez des bordures autour des cellules pour les séparer.
- Insérer des Images : Si vous le souhaitez, vous pouvez insérer des images dans les cellules du calendrier pour représenter des événements spéciaux ou des rappels.
Personnalisation Avancée
- Créer des Macros : Utilisez des macros pour automatiser des tâches telles que la création de nouveaux événements ou la mise à jour des dates.
- Utiliser des Formules : Utilisez des formules pour calculer des dates ou des informations liées à des événements.
- Partager le Calendrier : Partagez votre calendrier Excel avec d’autres en l’envoyant par e-mail ou en le publiant sur un site Web.
Conclusion
Créer un calendrier annuel Excel 2024 est un processus simple et efficace qui peut vous aider à rester organisé et à planifier votre année à l’avance. En suivant les étapes décrites dans ce guide, vous pouvez créer un calendrier personnalisé qui répond à vos besoins spécifiques et vous aide à tirer le meilleur parti de votre année 2024.
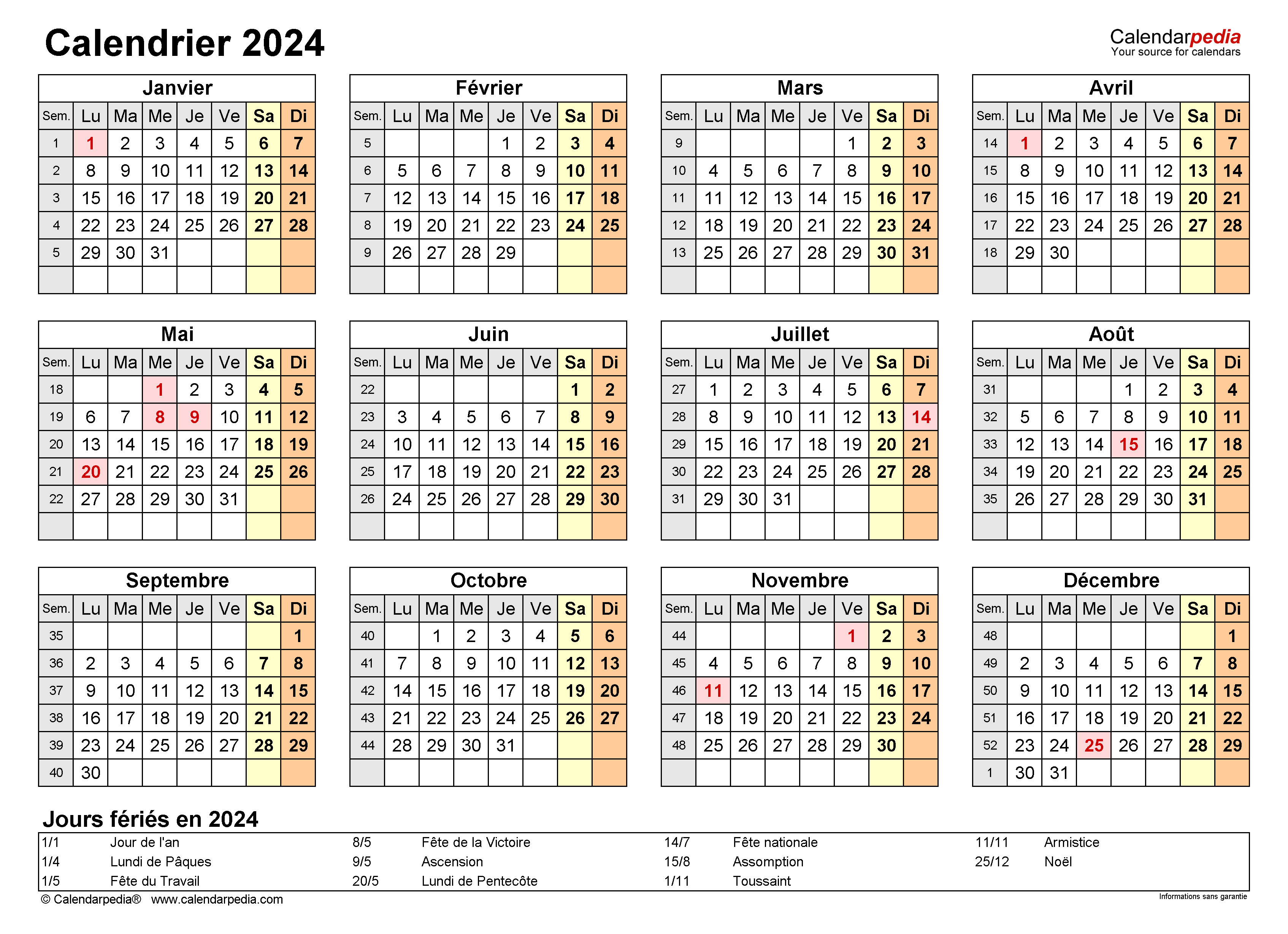

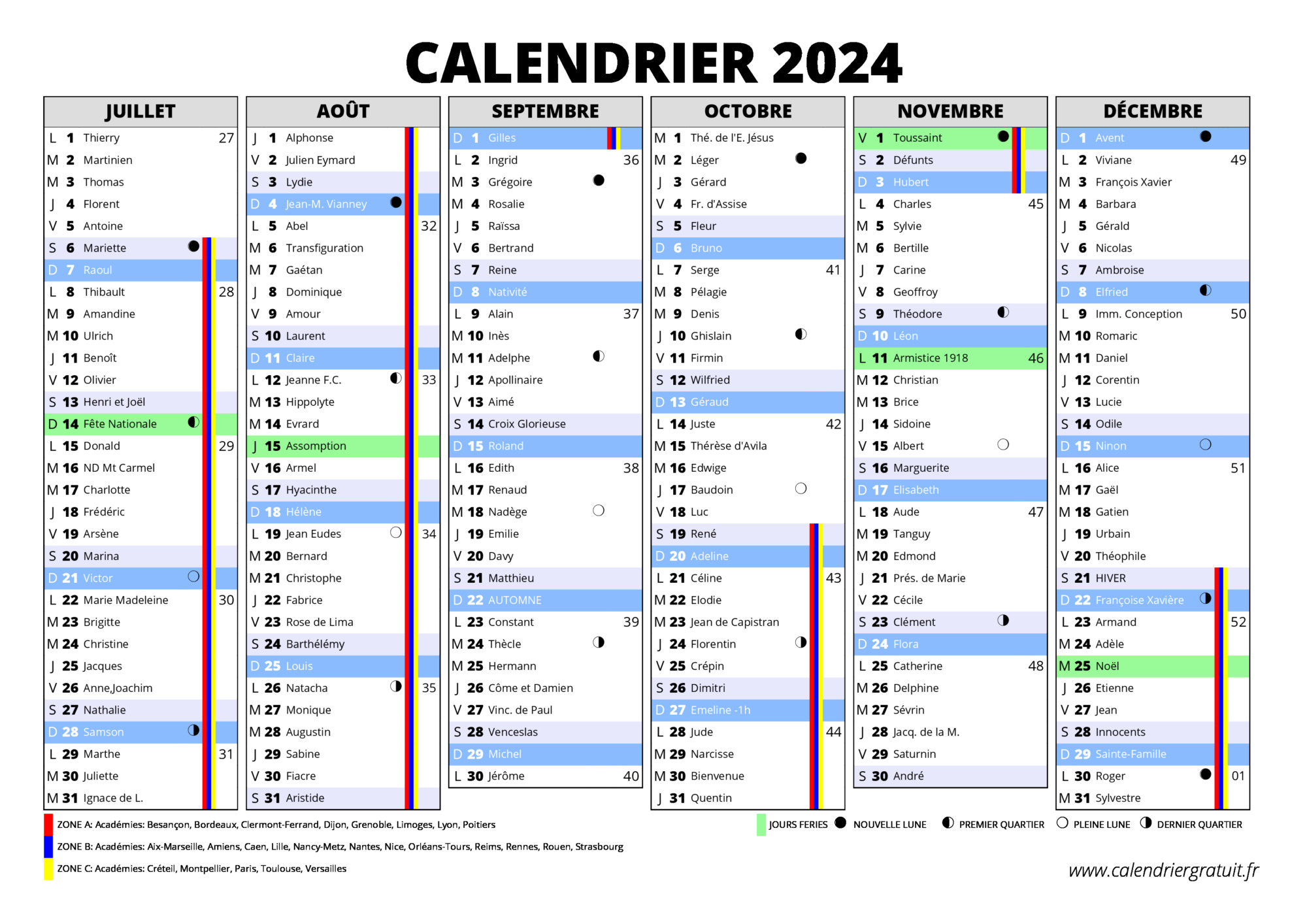
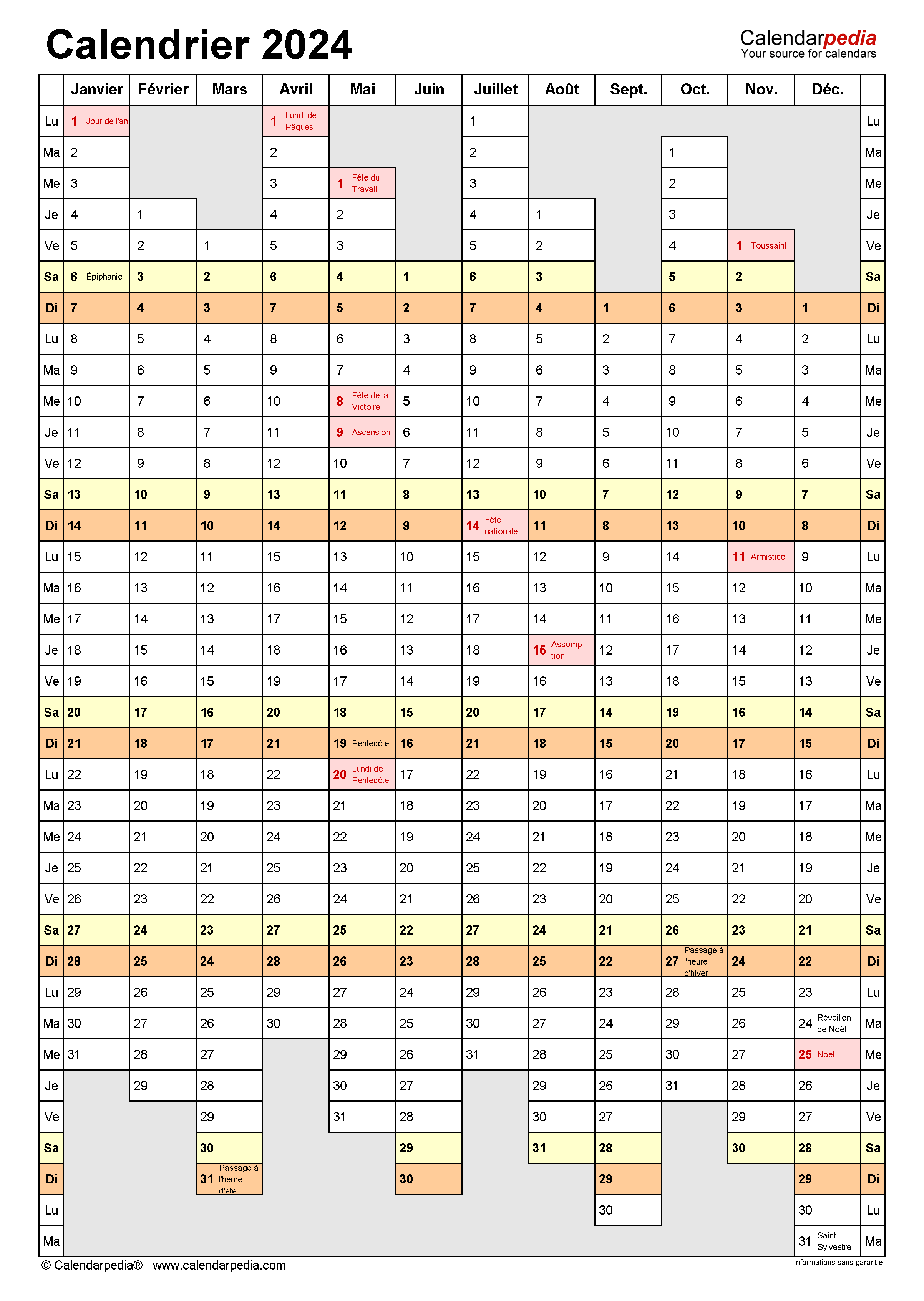
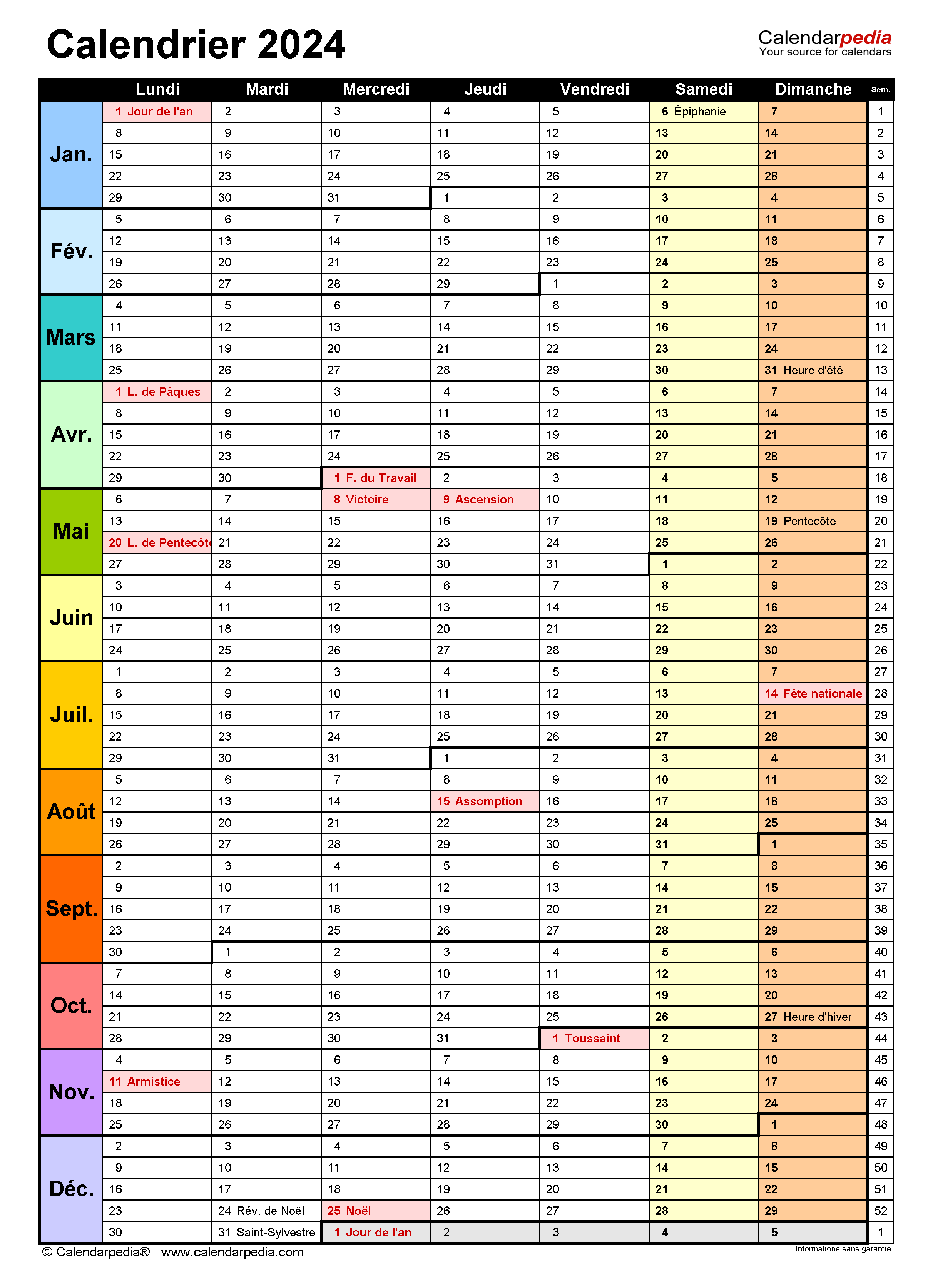

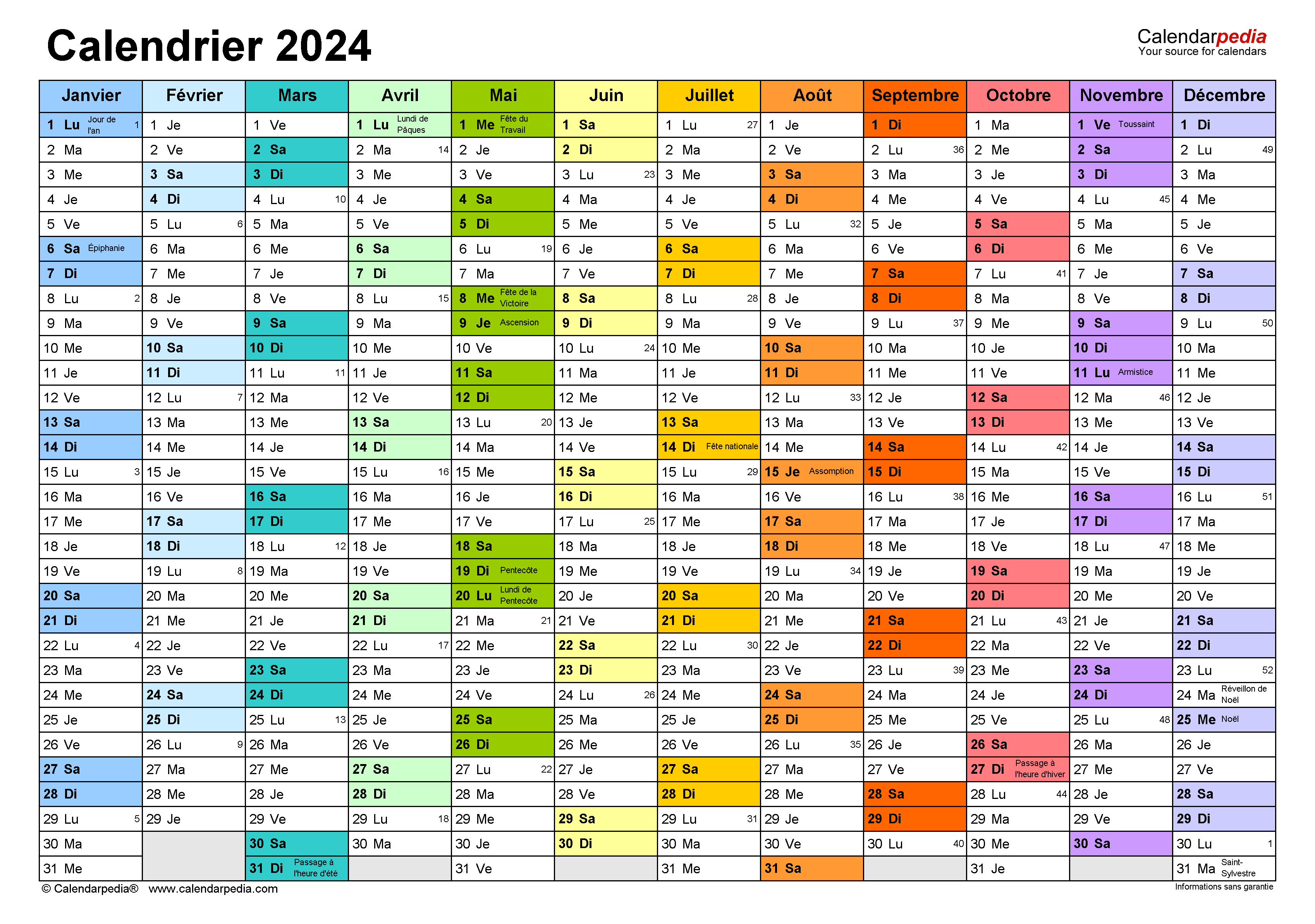
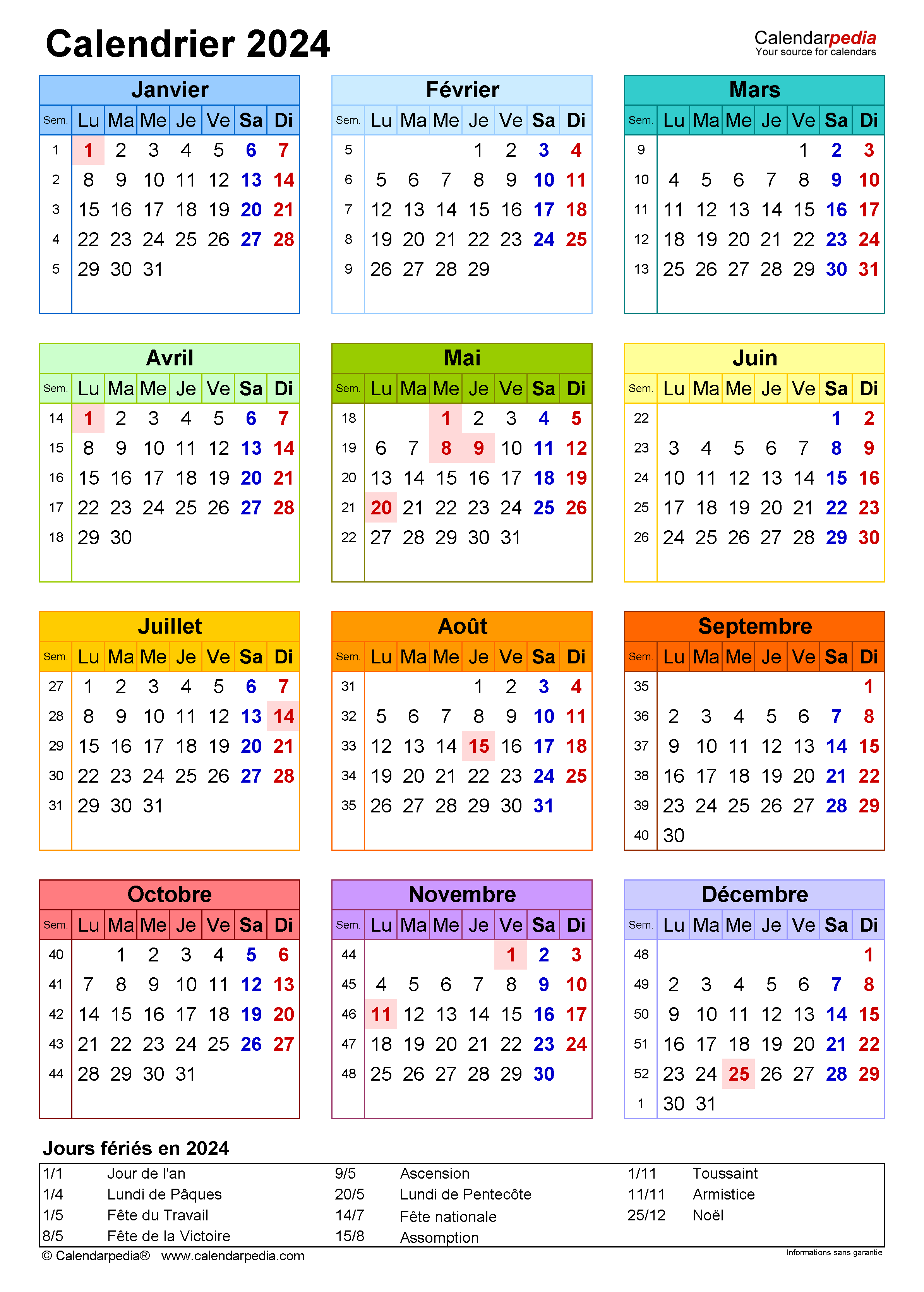
Conclusion
Ainsi, nous espérons que cet article a fourni des informations précieuses sur Calendrier Annuel Excel 2024 : Le Guide Ultime. Nous espérons que vous trouvez cet article informatif et bénéfique. À bientôt dans notre prochain article !
