Calendrier Excel 2024 : Un guide complet
Articles Connexes : Calendrier Excel 2024 : Un guide complet
[CONNEXE]
Introduction
En cette occasion propice, nous sommes ravis de nous plonger dans le sujet fascinant lié à Calendrier Excel 2024 : Un guide complet. Tissons des informations intéressantes et offrons de nouvelles perspectives aux lecteurs.
Table of Content
Vidéo sur Calendrier Excel 2024 : Un guide complet
Calendrier Excel 2024 : Un guide complet
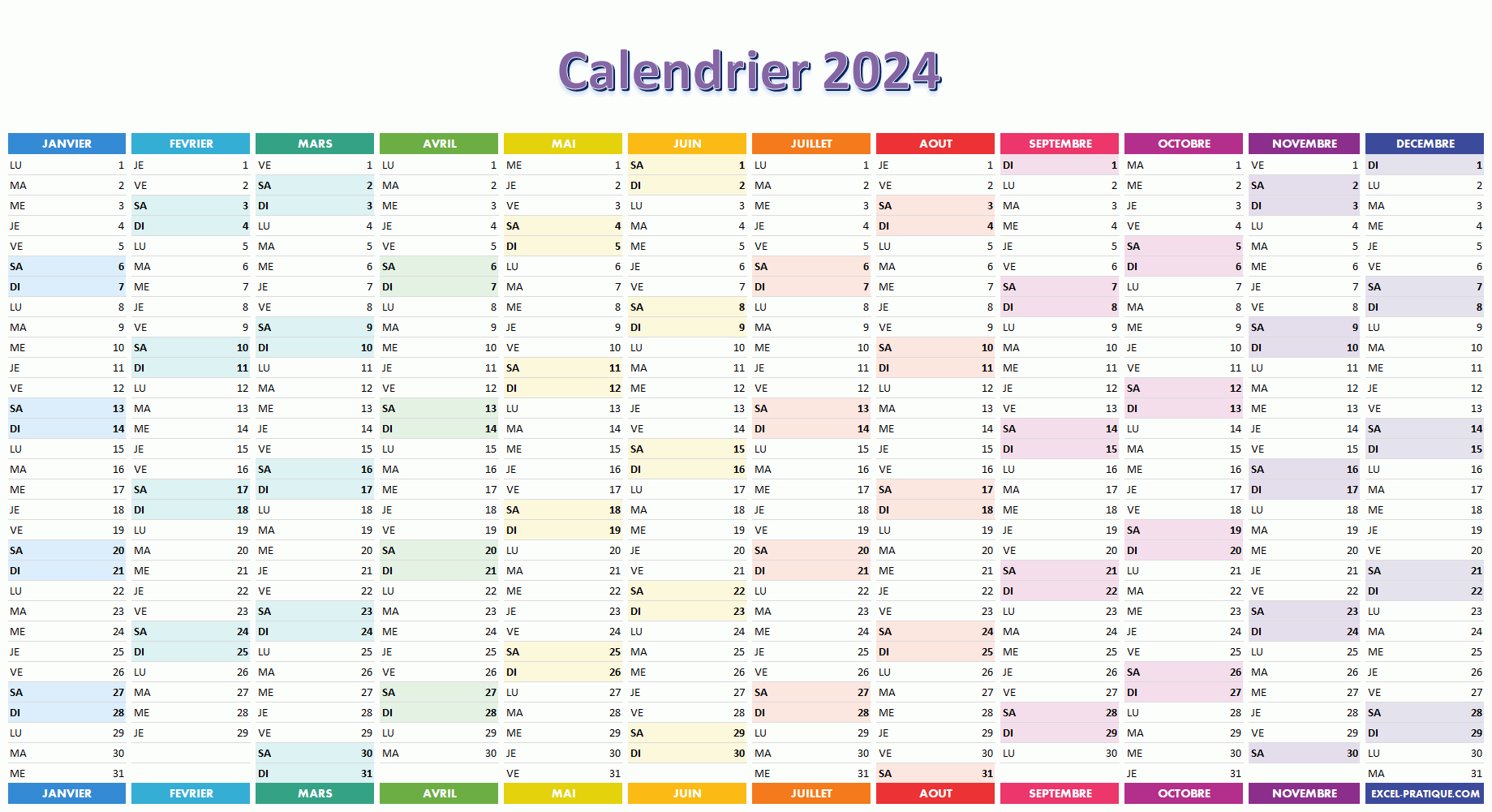
Excel est un puissant outil de tableur qui peut être utilisé pour diverses tâches, notamment la création de calendriers. Un calendrier Excel peut être personnalisé pour répondre à vos besoins spécifiques, et il peut être un outil précieux pour la planification et l’organisation.
Cet article vous guidera à travers les étapes de création d’un calendrier Excel 2024. Nous aborderons les sujets suivants :
- Créer une nouvelle feuille de calcul Excel
- Formater la feuille de calcul pour un calendrier
- Ajouter les jours, les mois et les années
- Personnaliser le calendrier
- Imprimer le calendrier
Créer une nouvelle feuille de calcul Excel
Pour commencer, ouvrez Microsoft Excel. Cliquez sur le bouton "Fichier" dans le coin supérieur gauche de la fenêtre, puis sélectionnez "Nouveau". Dans la section "Modèles", sélectionnez "Calendrier".
Formater la feuille de calcul pour un calendrier
Une fois que vous avez créé une nouvelle feuille de calcul, vous devez la formater pour qu’elle ressemble à un calendrier. Voici les étapes à suivre :
- Sélectionnez la plage de cellules que vous souhaitez utiliser pour le calendrier.
- Cliquez sur l’onglet "Accueil" dans le ruban.
- Dans le groupe "Cellules", cliquez sur le bouton "Formater".
- Sélectionnez "Bordures" dans le menu déroulant.
- Choisissez le style de bordure que vous souhaitez utiliser pour les bordures du calendrier.
- Cliquez sur le bouton "OK".
Ajouter les jours, les mois et les années
Une fois que vous avez formaté la feuille de calcul, vous devez ajouter les jours, les mois et les années. Voici les étapes à suivre :
- Dans la première ligne de la feuille de calcul, tapez les noms des jours de la semaine.
- Dans la première colonne de la feuille de calcul, tapez les numéros des semaines de l’année.
- Dans la première cellule de la feuille de calcul, tapez le nom du mois et de l’année.
Personnaliser le calendrier
Vous pouvez personnaliser le calendrier pour répondre à vos besoins spécifiques. Voici quelques façons de le faire :
- Modifier les couleurs : Vous pouvez modifier les couleurs du calendrier en sélectionnant la plage de cellules que vous souhaitez modifier, puis en cliquant sur le bouton "Couleur de remplissage" dans le groupe "Police" de l’onglet "Accueil".
- Ajouter des événements : Vous pouvez ajouter des événements au calendrier en sélectionnant la cellule correspondant à la date de l’événement, puis en tapant le nom de l’événement.
- Ajouter des notes : Vous pouvez ajouter des notes au calendrier en sélectionnant la cellule correspondant à la date de la note, puis en tapant la note.
Imprimer le calendrier
Une fois que vous avez personnalisé le calendrier, vous pouvez l’imprimer. Voici les étapes à suivre :
- Cliquez sur l’onglet "Fichier" dans le coin supérieur gauche de la fenêtre.
- Sélectionnez "Imprimer".
- Dans la section "Paramètres", sélectionnez l’imprimante que vous souhaitez utiliser.
- Dans la section "Pages", sélectionnez la plage de pages que vous souhaitez imprimer.
- Cliquez sur le bouton "Imprimer".
Conclusion
La création d’un calendrier Excel 2024 est un processus simple et rapide. En suivant les étapes décrites dans cet article, vous pouvez créer un calendrier personnalisé qui répond à vos besoins spécifiques.
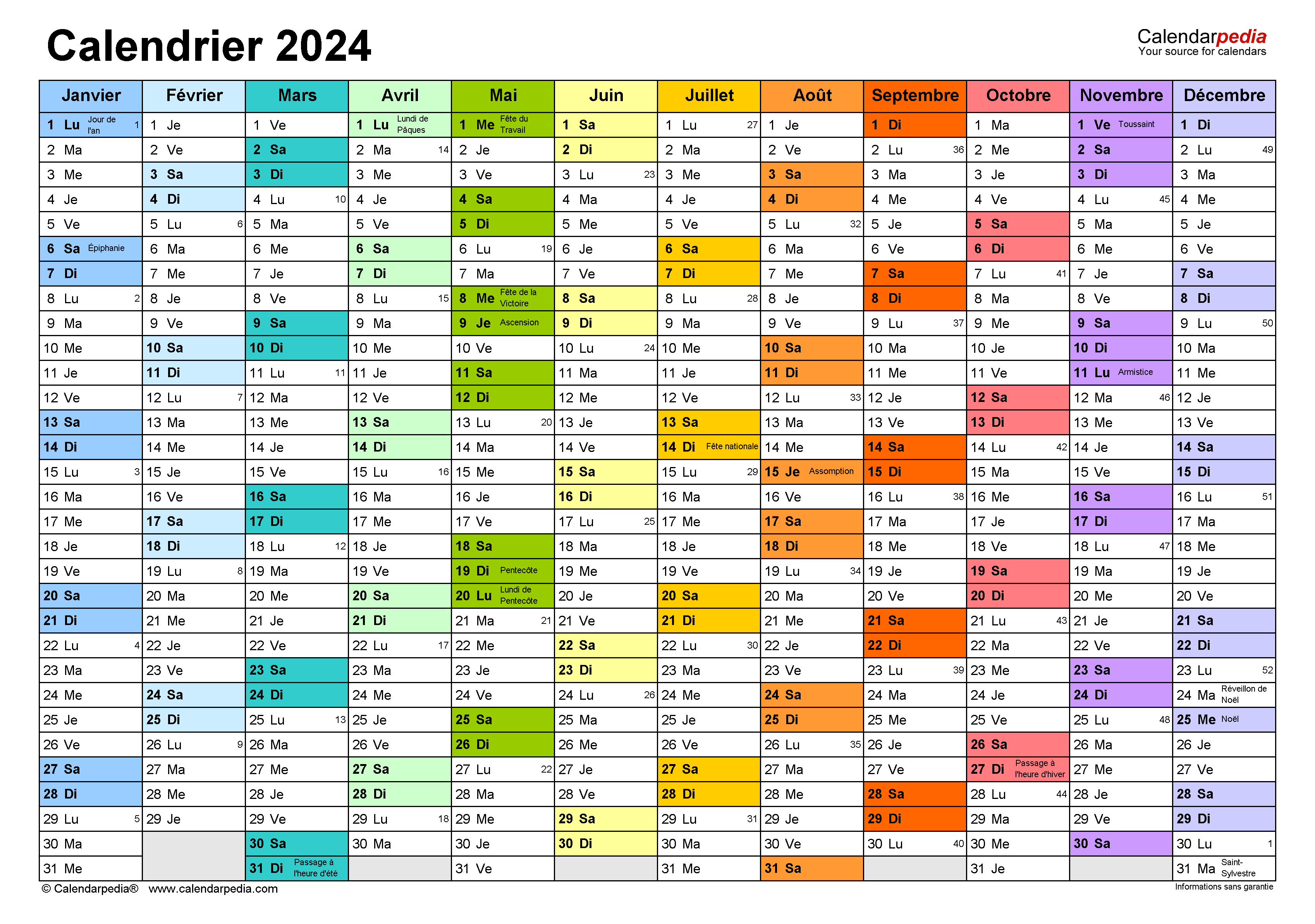
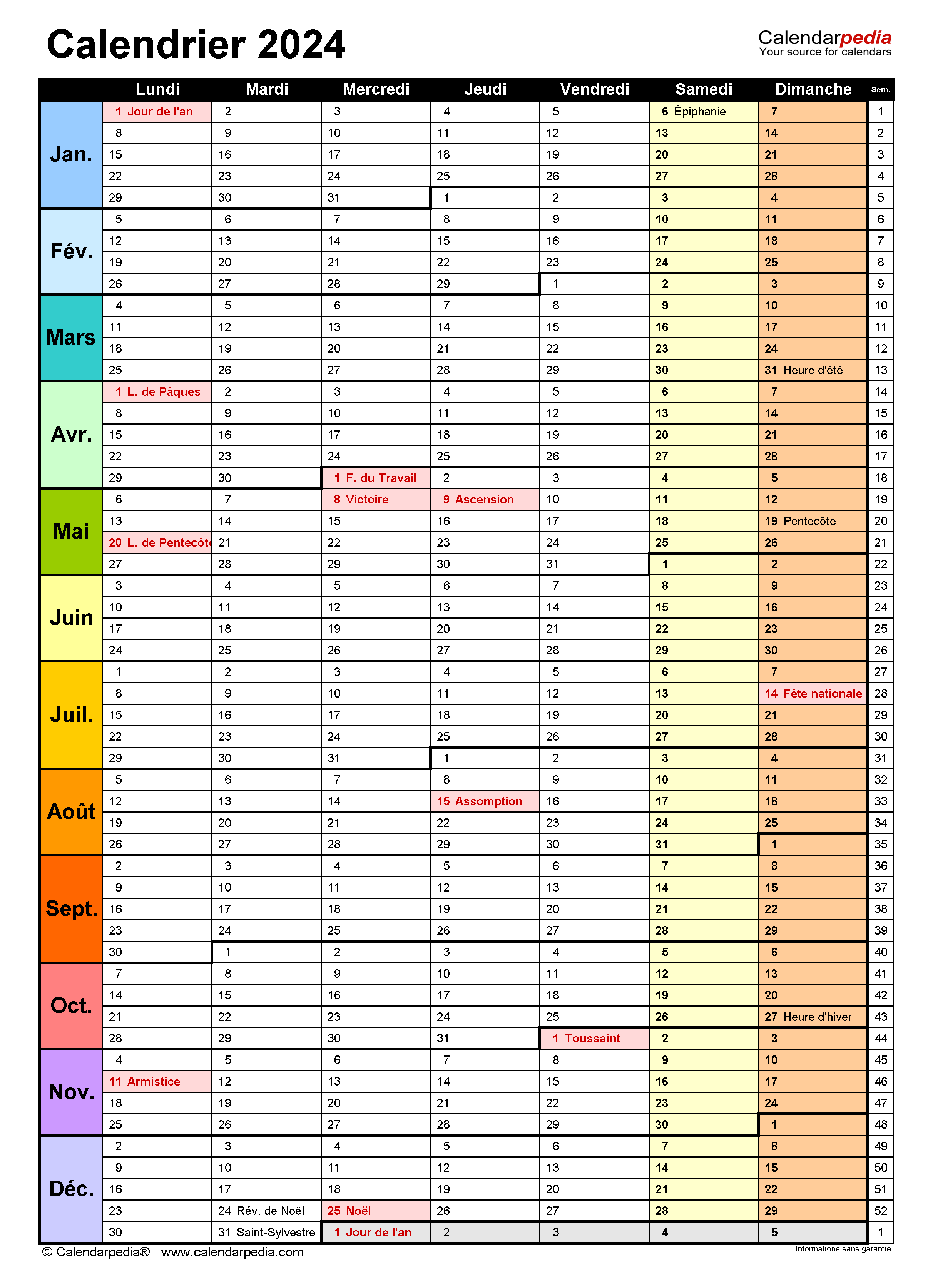

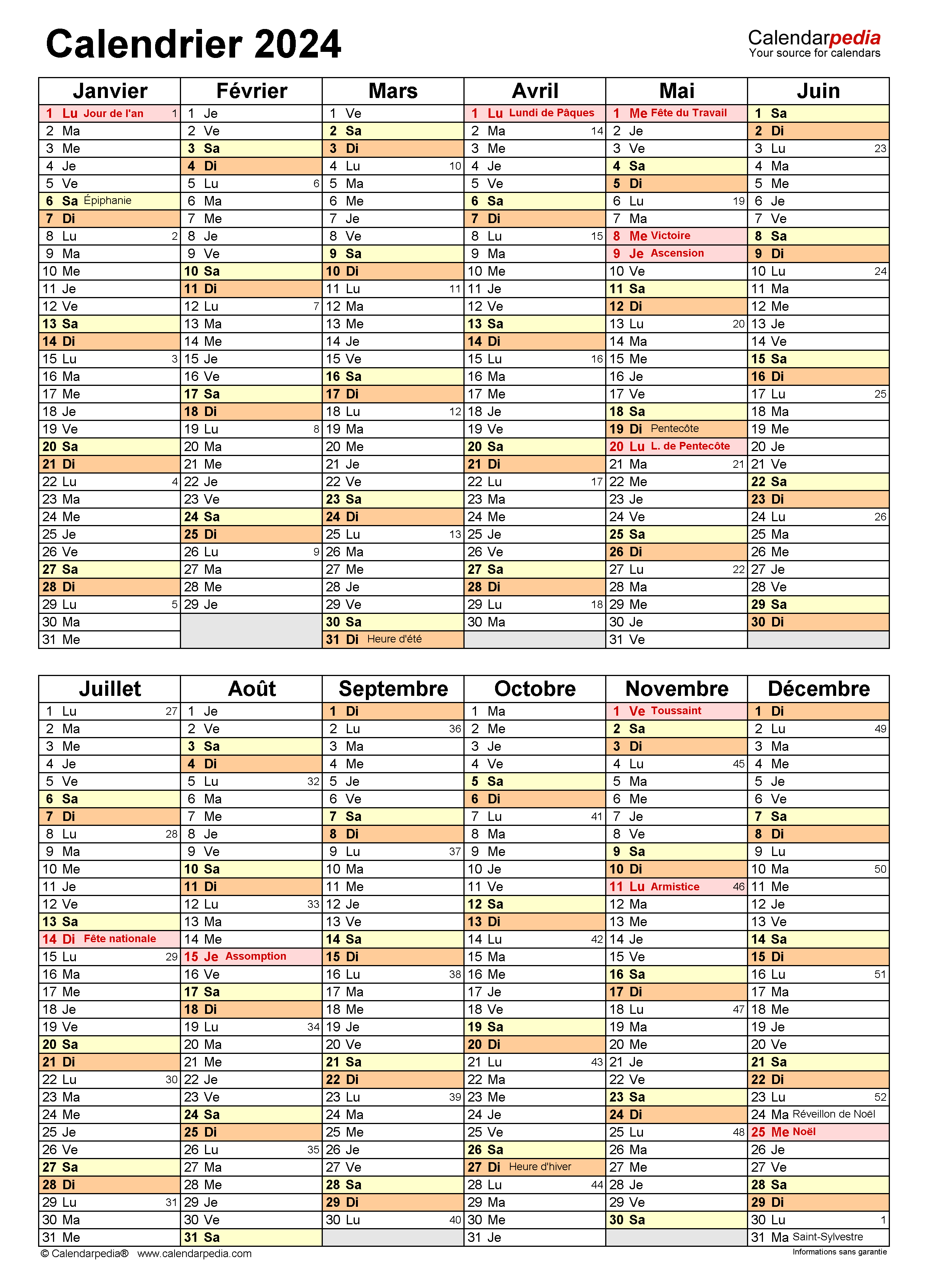

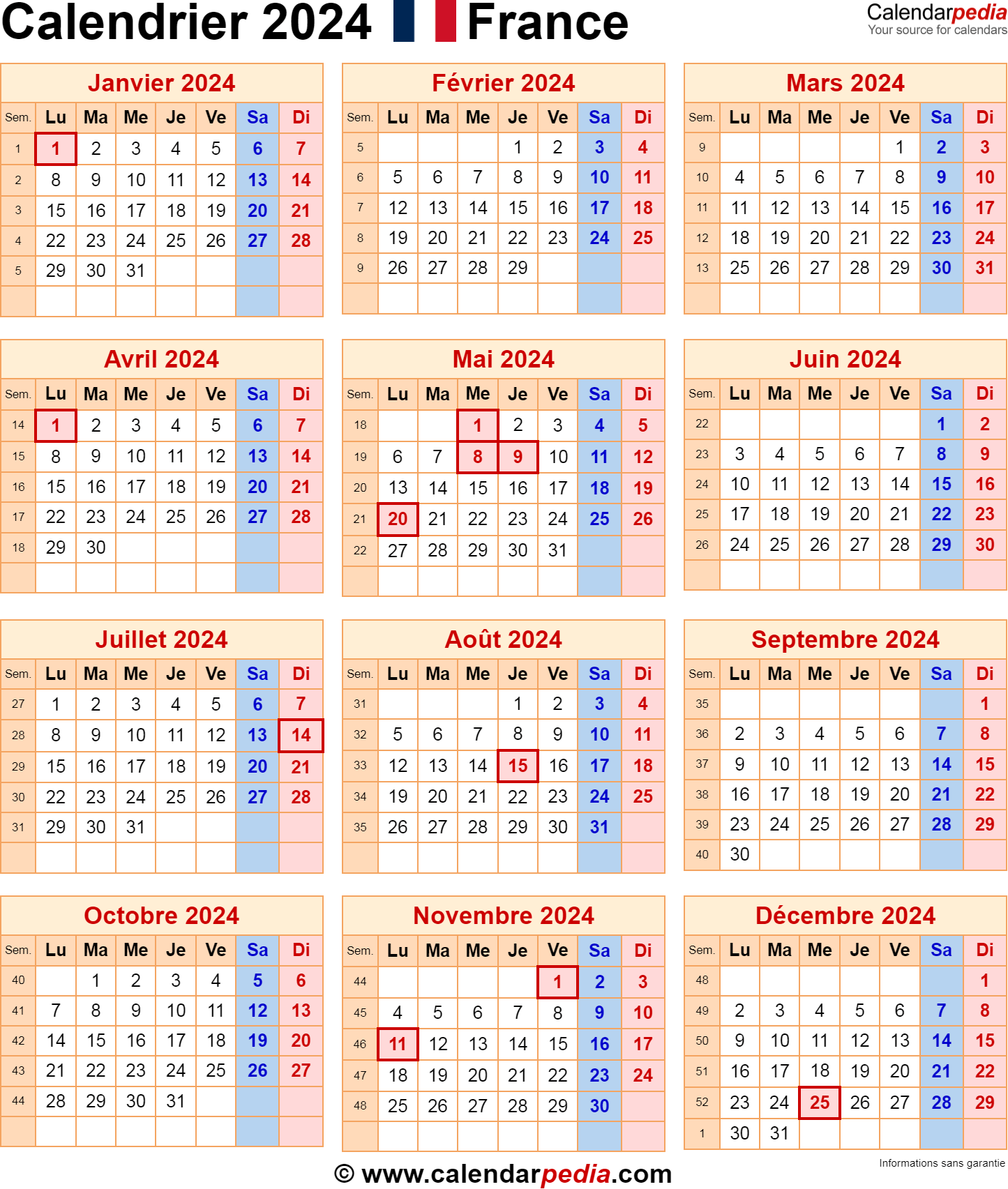
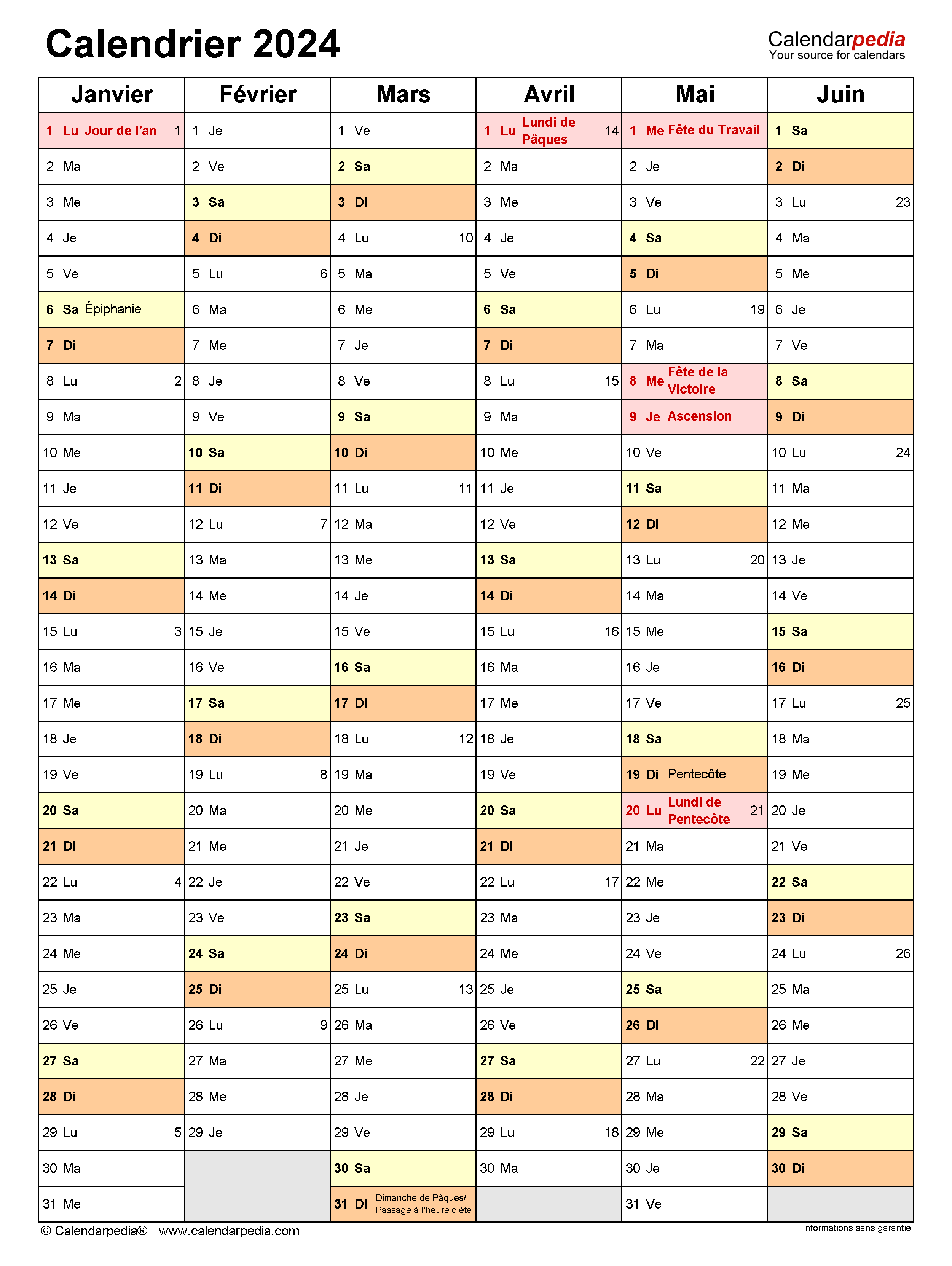

Conclusion
Ainsi, nous espérons que cet article a fourni des informations précieuses sur Calendrier Excel 2024 : Un guide complet. Nous apprécions votre attention à notre article. À bientôt dans notre prochain article !
